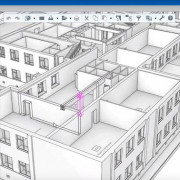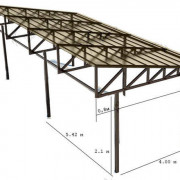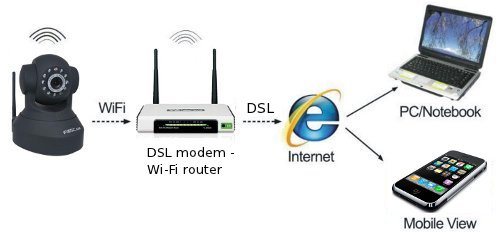Как подключить wi-fi к компьютеру по сетевому кабелю
Содержание:
- Процесс установки
- Порядок обжима кабеля
- Плюсы и минусы этого способа подключения
- Настройка ТВ при проводном подключении напрямую или через роутер
- Что собой представляет витая пара
- Проверка
- Подключение через оптоволокно
- Где лучше установить Wi-Fi роутер
- Можно ли подключить два компьютера к одному интернет кабелю
- Сетевой кабель не подключен. Красный крестик и нет доступных подключений
- Как настроить роутер для IPTV
- Сравнение оптоволокна и витой пары
- Коаксиальный провод
- Настройка роутера
- Схемы обжимки и маркировка витой пары
- Ленивая обжимка 2 пар
- Распиновка для локальной сети в которой больше 2х компьютеров
- Прямая распиновка маркируется как 568B
- Перекрестная распиновка Crossover маркируется как 568A
- Прямой обжим с 4 жильной витой пары двухпарный провод
- Схема обжатия витой пары RJ 45 с POE стандарт IEEE 802 3AF
- Перекрестной схемой обжимайте для скорости прокачки 1 гбит/с
- Схема обжатия консольного кабеля Rollover Cable
- По каким критериям выбирать кабель
- Провайдер
Процесс установки
Перед тем как подключить роутер, необходимо приобрести сам роутер и витой провод. Ваш компьютер должен быть оснащен Ethernet-адаптером (данный пункт можно не учитывать, так как современные компьютеры им оснащены производителем).
Подключение роутер – компьютер
Последовательность действий, как подключить роутер к компьютеру через сетевой кабель:
- Подача питания на маршрутизатор;
- Нужно соединить между собой приемник и источник (маршрутизатор и провайдер) через провод провайдера. Для того, чтобы у вас появился данный провод вы должны подписать договор со своим провайдером, который проведет его в вашу квартиру. Вставьте конец провода в гнездо с надписью «Internet».
- Вставьте кабель в гнездо с названием «Lan N». N означает номер порта. Второй конец кабеля вставьте в разъем на вашем ПК, на нем сразу должно появиться окно, сообщающее о наличии нового соединения.
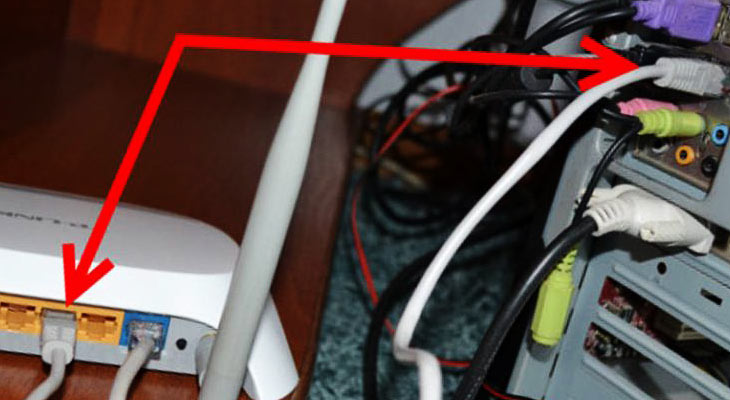
Что может пойти не так
Необходимо упомянуть о возможных трудностях, которые могут мешать осуществлять беспроводное соединение с некоторыми гаджетами, таких как:
- Нарушена целостность кабеля, либо его концы были неправильно обжаты.
- Неисправность Ethernet-адаптера ПК. Ее может вообще не быть, но это крайне маловероятно. Скорее всего, просто не установлены необходимые драйвера.
- Неисправность в маршрутизаторе.
Порядок обжима кабеля
Телефонный разъем RJ для создания коммутационного провода состоит из прозрачного пластикового корпуса, в котором расположены 6 позиций для контакта. Разъемы отличаются только количеством задействованных контактов. Контактные ножи покрыты золотым напылением для улучшения электрофизических свойств.
Ножи бывают двух типов — для многожильного и для одножильного провода.
- с помощью специального ножа с кабеля снимают верхнюю оболочку на расстоянии 25-30мм, оставляя нетронутой изоляцию проводников
- подходящий коннектор поворачивают пластмассовым язычком вниз, провода выравнивают в ряд и аккуратно вставляют в гнезда согласно схеме распиновки. Они должны упереться в переднюю стенку разъема.
- Если проводники расположились правильно, коннектор вставляют в соответствующий паз обжимного инструмента и сдавливают его ручки.
Другой конец коммутационного кабеля оконечивается зеркально и подключается в телефонный аппарат.
В этой инструкции я покажу как обжать сетевой кабель LAN и изготовить интернет кабель своими руками без инструмента. Вместо кримпера (специального инструмента для обжима витой пары в RJ-45) мы будем использовать обычную отвертку. А для зачистки витой пары – нож.
В статье как обжать витую пару в RJ-45 я показывал весь процесс с использованием кримпера. И обещал подготовь руководство по обжиму интернет кабеля без обжимных клещей. Здесь все просто: если у вас уже есть специальный инструмент, то все эти инструкции вам скорее всего не нужны, вы и так в теме. А если вы ищите в интернете, как своими руками изготовить сетевой кабель, то у вас кримпера скорее всего нет. И покупать вы его не собираетесь, по той причине, что он вам просто не нужен. Инструмент не дешевый, и купить его, чтобы обжать два коннектора – не лучшая идея. Поэтому, можно все сделать с помощью обычной отвертки и ножа. Да, может получится немного колхозно и не с первого раза, но получится. Зато бюджетно и без сторонней помощи.
Нам понадобятся такие материалы и инструменты:
- Сам кабель витая пара. Я взял маленький кусочек, у вас же кабель должен быть необходимой длины. Покупайте немного с запасом.
- Коннекторы RJ-45. Для изготовления одного сетевого кабеля нужно два коннектора. Но обязательно купите больше. Коннектор одноразовый. И если что-то не получится с первого раза, придется снова идти в магазин.
- Отвертка, с помощью которой мы будем обжимать витую пару в коннектор RJ-45.
- Нож для зачистки витой пары.
- И желательно еще кусачки, чтобы подровнять проводки. Так же можно использовать кусачки, которые есть обычно на плоскогубцах. Если у вас нет ни кусачек ни плоскогубцев, то можно обрезать кабель ножницами, или ножом. Это не очень просто правильно, но в крайнем случае можно.
Вот такой набор у меня:
Нож у меня немного большой для такого дела, но это неважно. Главное, чтобы острый был ?
Как работают: зачищаем кабель и вставляем его в коннектор. На самом коннекторе даже есть схема, куда какой проводок вставлять. Затем просто защелкиваем его и кабель обжимается. Штука вроде не очень популярная. Даже не знаю, можно ли купить такой коннектор в обычном магазине. Нужно спрашивать.
Прежде чем приступить к обжиму витой пары с помощью нашей отвертки, нужно определится со схемой, по которой мы будем изготавливать кабель.
Плюсы и минусы этого способа подключения
Что хорошего может быть в кабельном подключении интернета в принципе? Зачем эта куча проводов, если можно воспользоваться «Вай-Фаем»? Да, можно, но во-первых, не во все телевизоры встроены модули Wi-Fi. Если вы приверженец беспроводного подключения, но у ТВ модуля нет, придётся покупать его отдельно.

Если вам нужно пользоваться интернетом не только на ТВ, но и на ПК и телефоне, подключайте ТВ к интернету с помощью кабеля через роутер
Во-вторых, по проводу данные передаются куда быстрее, чем по «Вай-Фаю». Практически все роутеры режут скорость. Плюс к этому им приходится раздавать сигнал на несколько устройств сразу — сигнал и скорость делятся между участниками локальной сети.
В-третьих, кабельное подключение стабильнее проводного. Сбои в передаче данных будут происходить реже.

Сетевой кабель можно подключить напрямую к ПК
Минус способа, конечно же, в количество проводов. Не всегда они вписываются в интерьер. К тому же это неудобно. Если роутер и ТВ далеко друг от друга — тем более. Придётся либо длинный шнур покупать, либо переставлять роутер поближе к ТВ.
Если у вас нет роутера и вы не хотите им пользоваться, но есть кабель провайдера, вы можете вставить шнур сразу в телевизор. Роутер покупать не придётся. Если ТВ не оснащён Wi-Fi-модулем, прямое подключение кабеля будет единственным бюджетным выходом.
Настройка ТВ при проводном подключении напрямую или через роутер
После физического подключения нужно настроить телевизор на получение сигнала интернета.
Как настроить телевизор при «Динамическом IP»
Если у вас протокол «Динамический IP», интернет на телевизоре настроится автоматически после подключения шнура. Об этом будет свидетельствовать сообщение на экране «Установлено соединение с проводной сетью». Если сообщение не появилось и интернет не работает, переходим к ручной отладке (на примере Samsung Smart TV):
- Зайдите в меню устройства. Выберите блок «Сеть».
- Откройте пункт с настройками сети.
-
Для параметра «Вид сети» укажите кабельное подключение.
-
Щёлкните по «Подключить». Дождитесь завершения процедуры синхронизации.
- Кликните по ОК, чтобы завершить отладку. Проверьте интернет на ТВ.
Для телевизоров других производителей принцип настройки такой же, но будет другой интерфейс. Некоторые разделы могут называться так же. Самое главное — найдите блок с настройками сети или сетевого подключения (обычно обозначен глобусом). В LG, к примеру, нужно сначала нажать на «Настроить подключение», затем на «Настроить вручную». После этого выбрать проводное соединение.

Нажмите на розовую кнопку «Настроить подключение»
Как задать статический IP и DNS на телевизоре
Если вы подключаете интернет напрямую и используете при этом протокол «Статический IP», после базовой настройки ТВ (о которой рассказали в предыдущем разделе) нужно прописать в настройках ТВ данные из договора: IP-адрес, адреса DNS. Где их писать:
- После основной настройки проводного подключения зайдите в раздел «Статус соединения» (Status).
-
Далее щёлкните по параметрам/настройкам IP (IP Settings).
-
В режиме IP установите «Ручной» вместо автоматического (последний подходит для протокола «Динамический IP» — он стоит по умолчанию).
- Пропишите внимательно данные из договора с провайдером: IP-адрес, маска, шлюз и DNS-серверы. Щёлкните по ОК. Интернет после этого должен заработать.
Что собой представляет витая пара
Витая пара — специальный кабель, который состоит из одной или более пар медных проводов в защитной оболочке, скрученных между собой с определенным шагом. Если в кабеле несколько пар, шаг их скрутки разный. Это позволяет уменьшить влияние проводников друг на друга. Используется витая пара для создания сетей передачи данных (Интернет). Кабель подключается к устройствам через специальные коннекторы, которые вставляются в стандартизованные разъемы оборудования.
Набор инструментов, которыми пользуются профессионалы
Виды и типы
Витая пара может быть защищенной и нет. Защищенная пара имеет экраны из алюминиевой фольги или оплетки. Защита может быть общей — на кабель — и попарной — на каждую пару отдельно. Для прокладки в помещениях можно брать неэкранированный кабель (маркировка UTP) или с общим экраном из фольги (FTP). Для прокладки на улице лучше брать еще с дополнительной металлической оплеткой (SFTP). Если по трассе витая пара идет параллельно с электрическими кабелями, имеет смысл взять кабель с защитой каждой пары (STP и S/STP). Благодаря двойному экрану длина такого кабеля может быть более 100 м.
Витая пара — кабель, который используют для подключения проводного интернета
Еще есть витая пара многожильная и одножильная. Одножильные провода хуже гнутся, но имеет лучшие характеристики (сигнал можно предавать на большие расстояния) и лучше переносят обжим. Их используют при подключении интернет-розеток. В этом случае кабель фиксируется при монтаже и затем почти не изгибается.
Многожильная витая пара хорошо гнется, но имеет большее затухание (хуже проходит сигнал), ее проще прорезать при обжиме, сложнее вставить в коннектор. Используется там, где важна гибкость — от интернет-розетки до оконечного устройства (компьютера, ноутбука, роутера).
Выбор категории и защитной оболочки
И еще немного о категориях. Для подключения к интернету нужна витая пара категории не ниже CAT5 (можно CAT6 и CAT6a). Эти обозначения категории выбиты на защитной оболочке.
чтобы провести Интернет, витую пару надо покупать определенных категорий
И несколько слов о цвете защитной оболочки и форме кабеля. Чаще всего встречается серая витая пара, но есть и оранжевая (ярко-красная). Первый вид — обычная, второй — в оболочке, не поддерживающей горение. Негорючую витую пару имеет смысл использовать в деревянных домах (на всякий случай), но особой необходимости в этом нет.
По форме витая пара может быть круглой или плоской. Круглая витая пара используется практически везде, а плоская нужна только при прокладке по полу. Хотя никто вам не мешает пустить ее под плинтусом или в специальном плинтусе с кабель-каналом.
Количество пар
В основном витая пара выпускается из 2 пар (4 провода) и 4 пар (8 проводов). По современным стандартами при скорости до 100 Мб/сек можно использовать двухпарные кабели (четыре провода). При скорости от 100 Мб/сек до 1 Гб/сек нужны 4 пары (восемь проводов).
Лучше сразу брать кабель на 8 проводов…чтобы не пришлось перетягивать
В настоящее время скорость передачи данных при Интернет соединении для частных домов и квартир не превышает 100 Мб/сек, то есть можно брать витую пару из 4 проводов. Но ситуация меняется настолько быстро, что нет гарантии, что через несколько лет порог в 100 Мб/сек будет превышен, а значит, придется перетягивать кабель. Собственно, уже сейчас есть тарифы со скоростью 120 Мбит/сек и выше. Так что лучше все-таки сразу тянуть 8 проводов.
Проверка
После соединения устройства с другими устройствами или подключения к локальной сети нужно проверить, как работает созданная линия. Простейший способ – подключить коннектор Ethernet к ПК и убедиться, что все функционирует.
Профессионалы пользуются кабельными тестерами или LAN-тестерами. Они включают два блока и позволяют выполнить диагностику кабеля, разведенного по различным помещениям. Оба блока имеют порты для установки коннекторов. После подсоединения прибор запускается и проверяет каждую жилу, о чем сообщают светодиоды с порядковыми номерами. Если есть обрыв, то видно, где находится повреждение или выполнен некачественный обжим.

В домашних условиях вместо тестера используется мультиметр. Его ставят на прозвон или на маленькое сопротивление (200 Ом). После этого диагностируют каждый провод одной расцветки на двух размещенных рядом коннекторах. Нужны тонкие щупы, чтобы точно прикасаться к контактам. Для этого их нужно подточить или поставить проволочные наконечники.
Проверить мультиметром кабель со штекерами в различных помещениях тоже легко. В портах соединяемых устройств есть индукционная катушка, соединяющая жилы одной пары, поэтому между ними есть проводимость. Нужно в порт одного из выключенных устройств вставить коннектор, а на втором разъеме продиагностировать проводимость. Для частных линий (до 100 Мбит/сек) требуется прозвонить только две пары.
Сопротивление у пар, как правило, схожее. Если разница большая или значение очень высокое, если линию не получается прозвонить, это сообщает о неправильно выполненном обжиме проводов.
Подключение через оптоволокно
Большинство известных провайдеров уже обновили собственные линии и используют оптоволокно и соответствующее оборудование для подключения абонентов. Это удобнее по ряду причин:
- хорошая пропускная способность;
- большая длина магистралей без ухудшения качества сигнала;
- сэкономленное место в шкафах ОЛТ.
Отдельные провайдеры предлагают введение оптоволокна в помещение, что обеспечивает стабильный сигнал высокого качества.
Но даже при вводе оптоволокна в квартиру разводку внутри лучше делать из витой пары. Она дешевле и удобнее в монтаже. Оптоволоконный провод хрупок, боится перегибов. Если его повредить, сигнал пропадет.

По этим причинам в квартиру или дом вводится специальное оптоволокно и подключается в конвертер, а от последнего по помещению разводится витая пара .
витая пара
Мне нравится3Не нравится
Где лучше установить Wi-Fi роутер
Существует несколько простых правил для правильного положения Wi-Fi роутера. Благодаря этому своду можно получить максимально качественный сигнал при наименьшем вмешательстве в работу устройства.
-
Роутер необходимо устанавливать как можно выше относительно пола. Высота определяет качество и дистанцию распределяемого сигнала. Установив роутер на стене, подоконнике или наверху шкафа, вы обеспечите устойчивую передачу трафика.
-
Устройство желательно изолировать от воздействия пыли. Достаточно взять небольшую картонную коробку, проделать в ней отверстия для антенн и «укрыть» ею роутер.
- Провода должны хорошо фиксироваться и быть прижатыми к стене или полу. В противном случае есть риск возникновения «аварийной» ситуации: за кабель можно зацепиться при ходьбе, испортить разъем или устройство в целом.
Можно ли подключить два компьютера к одному интернет кабелю
На вопрос о том, можно ли подключить несколько компьютеров к одному кабелю для дальнейшего выхода в интернет, специалисты однозначно дают положительный ответ. Более того, такая работа не только не отличается сложностью, но и занимает не много времени. Разумеется, положительный исход возможен лишь в тех случаях, когда разветвление было выполнено по всем правилам
Также важно заранее правильно выбрать схему подключения
Независимо от выбранного способа, важным элементом, необходимым для разделения, является патчкорд. Простыми словами его называют сетевым проводом. Его можно сделать самостоятельно. Однако значительно проще купить его в специализированном магазине. Цена на него невысокая.
Всего есть несколько рабочих способов, позволяющих подсоединять интернет сразу к нескольким устройствам. Каждый из них имеет свои особенности. Поэтому, чтобы точно понять, какой именно вариант подойдет больше всего, следует внимательно изучить каждый из них.
Сетевой кабель не подключен. Красный крестик и нет доступных подключений
Ситуация следующая. Мы подключаем сетевой кабель к маршрутизатору, и к компьютеру, а компьютер вообще никак не реагирует на подключение сетевого кабеля. Значок подключения на панели уведомлений в виде компьютера с красным крестиком. А если нажать на него, то увидим статус соединения: «Нет подключения – нет доступных подключений».

Кстати, можете из этого окна запустить «Диагностику». В некоторых случаях помогает. Если у вас такая проблема, то скорее всего, что отключен адаптер, нет драйвера на сетевую карту, или сетевая карта вообще не рабочая. Они просто часто сгорают.
Сейчас мы все проверим. Зайдите в «Сетевые подключения». Вот так:
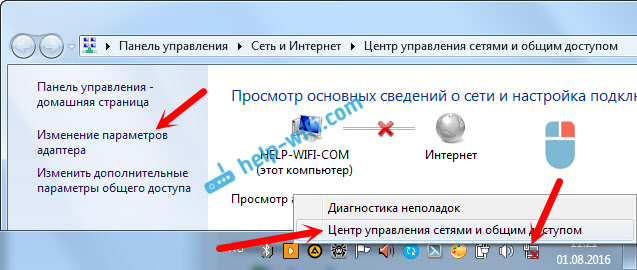
В новом окне вы должны увидеть адаптер «Подключение по локальной сети», или «Ethernet» (в Windiws 10). Это и есть сетевая карта. Если он в статусе «Отключено», то нажмите на него правой кнопкой мыши, и выберите «Включить».

Если такого адаптера вы там не увидите, то скорее всего не установлен драйвер на сетевую карту, или она не рабочая. В любом случае, драйвер обновить попробуйте.
Как проверить сетевую карту в диспетчере устройств
Зайдите в диспетчер устройств, и перейдите на вкладку «Сетевые адаптеры». Там вы должны увидеть сетевую карту. В ее названии будет «LAN», или что то типа «PCIe GBE Family Controller». Посмотрите, какой значок возе названия. Нет ли там ничего лишнего. Все должно выглядеть примерно так:

Если сетевой карты вы не обнаружите, но есть хотя бы одно неизвестное устройство с желтым значком, то пробуйте устанавливать драйвера. Если у вас ноутбук, то ищите на официальном сайте производителя, для своей модели. А если у вас стационарный компьютер, то ищите на сайте производителя вашей материнской платы.
Ну и не нужно забывать о том, что сетевая карта может быть сломана. Поэтому, интернет по кабелю не работает. Если ничего не помогает, то можно просто купить и установить отдельную сетевую карту. Если у вас стационарный компьютер. А для ноутбуков есть сетевые карты, которые подключаются в USB порт. Но, нужно убедится, что проблема именно в компьютере.
Как настроить роутер для IPTV
Вы подключили ТВ к интернету через роутер и теперь вам нужно ещё настроить функцию IPTV для просмотра цифровых каналов через «инет». Как это сделать? Нужно зайти в веб-интерфейс роутера с настройками по адресу 192.168.1.1 или 192.168.0.1. Далее процедура будет отличаться в зависимости от производителя роутера. Например, на новых прошивках TP-Link функция IPTV (Multicast) включается автоматически — никакой отладки проводить не нужно.
Если у вас Asus, вам нужно активировать многоадресную маршрутизацию в разделе «ЛВС».
Если у вас роутер Zyxel Keenetic:
- Для совмещения работы интернета и IPTV нужно создать пару интерфейсов и привязать их к одному WAN. Например, IPTV предоставляется по VLAN 10, а доступ к интернету — по VLAN 100 (у вас могут быть другие данные — обратитесь к своему провайдеру либо изучите информацию в договоре).
-
Создаём новое соединение IPoE с VLAN 10 (порт для IPTV). Для этого переходим «Интернет» – IPoE и добавляем новый интерфейс с идентификатором VLAN, равным 10.
-
Выставляем нужные настройки интерфейса. Таким же путём создаём VLAN с ID, равным 100, для интернета.
- Идём в «Домашнюю сеть» – IGMP Proxy и выбираем назначение интерфейсов.
Кабельный интернет быстрее беспроводного — это его главный плюс. Вы можете подключить провод напрямую к ТВ либо использовать посредник — настроенный роутер. Если у вас динамический или статический IP в качестве протокола, можно использовать прямое подключение или роутер, а если PPPoE или L2TP с PPTP — придётся докупать роутер.
Сравнение оптоволокна и витой пары
Чтобы определить, какой провод под Интернет лучше приобрести – оптоволокно или витую пару, нужно решить, в каких условиях он будет использован.

Для обычного соединения компьютера в сеть хорошо подойдет витая пара. Она стоит недорого, прокладывается легко, скорость передачи достаточная для дома и офиса. Такой компьютерный кабель для Интернета хорошо гнется и может быть протянут в самых неудобных местах. Если случайно он будет поврежден, то его несложно заменить, ведь цена очень низкая.
Оптоволокно для дома и офиса стоит дорого за счет оборудования, применять его в роли провода для локальной сети неоправданно. Главное достоинство – значительная скорость передачи информации – не оправдает затраты, так как несколько компьютеров не способны создать такой трафик, на который оно рассчитано. Оптоволокно используют для проведения Интернета к населенным пунктам или многоэтажным домам. Оно не боится помех на линии и больших расстояний, поэтому хорошо подходит для таких задач.
Коаксиальный провод
Самый первый кабель, созданный для подключения интернета. Запатентован в 1880 году, используется для передачи высокочастотных сигналов. В современности редко применяется, но совсем исключить его невозможно.
Устройство выглядит следующим образом:
- Состоит он из центрального проводника.
- Окружает проводник изоляция из плотного слоя.
- Далее идёт медная или алюминиевая оплётка.
- Снаружи покрывает резиновый изолирующий слой в несколько миллиметров.
Делится на два типа: толстый и тонкий. Каждая разновидность используется в зависимости от среды применения. Специфика такого провода – повышенная гибкость и быстрота затухания сигнала. Поэтому скорость передачи не рассчитана на большие расстояния, в максимуме достигает 10 мбит/с.
Сейчас коаксиальный тип не используется для интернета из-за слишком маленькой скорости. Единственная сфера применения – кабельное телевидение. Однако оно также постепенно пропадает, так как современные роутеры позволяют устанавливать беспроводное телевидение.

Виды разъёмов интернет-кабелей для коаксиального провода представляет большую коллекцию, состоящую из:
- BNC-коннектора, устанавливаемый на концах провода, чтобы подключиться к другим коннекторам.
- BNC T-образной формы. Это тройник, чтобы подключить устройство к магистрали. Содержит три разъёма, один из которых необходим для сетевой карты.
- BNC бареллового типа необходим, если связь между магистралями разорвана или необходимо увеличить длину.
- BNC терминатор. Это заглушка, блокирующая распространение сигнала. Требуется два заземлённых терминатора, чтобы сеть функционировала нормально.
Настройка роутера
Современные роутеры требуют минимум настроек. Как правило, если вы всё подключили как надо, то сеть должна появиться на компьютере сама. Тем не менее, иногда этого не происходит. В таком случае требуются дополнительные настройки.
Когда вы подсоединили сетевой кабель к ПК, на трее справа в нижнем углу компьютера должен появиться значок доступа в сеть. Если он не появляется совсем, значит, на вашем компьютере нет сетевой карты, или у вас не установлены соответствующие драйвера. Если он появился, но рядом с ним изображён крест, значит, для доступа в локальную сеть и интернет ещё требуются дополнительные настройки. Если же рядом с ним изображён восклицательный знак в жёлтом треугольнике, значит, с местной сетью у вас всё в порядке, а вот интернет ещё предстоит настроить.
Чтобы проверить, какие неполадки могли возникнуть с сетевой картой устройства, зайдите в меню «Пуск – Панель управления – Сеть и интернет – Сетевые подключения». Найдите значок «Подключения по локальной сети» и проверьте, включено ли оно. Иногда достаточно просто кликнуть правой кнопкой мыши, а потом выбрать в появившемся меню «Включить». Если же этот раздел недоступен, вам нужны дополнительные драйвера. Они должны были прилагаться к вашей сетевой карте при покупке. Так же их можно скачать в интернете.
Если же с сетевой картой у вас порядок, но компьютер выдаёт значок подключения к интернету, перечёркнутый крестом, то вам нужно просто найти ту же иконку «Подключения по локальной сети», а потом выбрать в выпадавшем меню «Свойства». Проверьте, все ли параметры соответствуют вашим гаджетам.
 После подключения роутера, обязательно проверьте все настройки
После подключения роутера, обязательно проверьте все настройки
Если вы видите значок сетевого подключения с жёлтым треугольником и восклицательным знаком, попробуйте кликнуть по нему мышкой. В «Центре управления сетями и общим доступом», прямо под надписью «Без доступа к интернету», вам нужно выбрать пункт «Подключение по локальной сети». Зайдите в меню «Свойства». Тут должна быть строка «Протокол Интернета версии 4 (TCP/IPv4)». Выделив его, опять нажмите кнопку «Свойства». Теперь вам нужно проставить галочки напротив строк, позволяющих автоматически получить адрес DNS-сервера и IP-адрес. Не забудьте сохранить эти настройки во всех вкладках, которые будут спрашивать вас об этом.
Это только самые базовые настройки. Проблем может быть гораздо больше, и описать их все не представляется возможным. Часто в отсутствии интернета виноваты не роутер и сетевой кабель, а ваш интернет-провайдер. Ваши домашние гаджеты могут потерять доступ к сети из-за банальной неуплаты за доступ в сеть или из-за обрыва канала связи. Поэтому иногда бывает не лишним позвонить по телефону техподдержки компании, предоставляющей вам выход в интернет. Тем не менее, роутер – это вещь нужная и полезная, особенно сейчас, когда все мы обзавелись не только домашними и портативными, но и наладонными компьютерами.
Схемы обжимки и маркировка витой пары
Когда выполняется обжим витой пары 8 жил, следует обязательно учитывать маркировку проводников. Каждому подключению обязательно соответствует определенная схема цветов, которая требует неукоснительного соблюдения. Иначе сигнал не пройдет, и сеть не станет функционировать.
Ленивая обжимка 2 пар
В Рассмотренном варианте применяется прямой обжим шнура, где задействованы не 8, а лишь 4 жилки. Поэтому такой способ и получил свое название для тех, кто не желает возиться со всеми жилами. Однако, такое подключение годится лишь для низкоскоростных сетей.
Подобный обжим не рекомендуется к применению в настоящее время. Дело в том, что скорость интернета постоянно растет, оборудование улучшается и 4-х проводная схема перестает работать в новых условиях. Поэтому, рано или поздно, придется переходить на стандартную схему. Если сеть изначально проложена 8-ми жильным кабелем, то остается лишь обжать коннекторы RJ по-новому, и все заработает. Но, если сеть оборудовалась четырехжильным шнуром, то его придется полностью менять и прокладывать заново.
Распиновка для локальной сети в которой больше 2х компьютеров
При использовании коннекторов RJ 45, распиновка для подключения в сеть более двух компьютеров выполняется по стандартной схеме. Все жилки раскручиваются и укладываются сверху вниз или слева направо так, как это показано на рисунке.
Проводники выравниваются, обрезаются, после чего их можно обжимать. После этого, каждый соединитель витой пары подключается в свое гнездо.
Прямая распиновка маркируется как 568B
Прямое расключение необходимо для того, чтобы соединить с компьютером ХАБ, роутер или свитч. Этот способ получил наибольшее распространение в России. Он маркируется в виде 568В, а распайка проводится по обычной схеме, начиная с бело-оранжевого проводника и заканчивая коричневым. Здесь налицо прямая обжимка, поскольку на обоих разъемах жилы расположены одинаково.
Перекрестная распиновка Crossover маркируется как 568A
Еще один способ, как обжать витую пару. Для соединения однотипных устройств, например, двух компьютеров, используется перекрестная схема или кроссовер с маркировкой 568А. В этом случае первый штекер подключен по обычной схеме, а второй – с заменой оранжевого и бело-оранжевого проводов зеленой и бело-зеленой жилами. Проводники оказываются перевернутыми, поэтому схема и получила свое название.
Прямой обжим с 4 жильной витой пары двухпарный провод
Кабель с четырьмя жилами используется при монтаже внутренних сетей с низкими скоростями. При больших объемах получается сэкономить значительные средства, поскольку такой кабель намного дешевле обычной витой пары на 8 жил. Обжимка выполняется в последовательности, указанной на рисунке.
Однако, использование таких сетей имеет ряд ограничений, и прежде всего – по скорости. Кроме того, к устройству невозможно подать питание, когда это необходимо.
Схема обжатия витой пары RJ 45 с POE стандарт IEEE 802 3AF
Данная схема, выполненная по технологии РоЕ, позволяет не только передавать информационные сигналы, но и подводить питание на роутер, свитч, адаптер и другие устройства. Например, при подключении видеокамер не требуется отдельного питающего провода. Таким образом, коннектор объединяет в себе сразу две функции – передачу данных и питание устройства. Напряжение в такой распиновке поступает по проводникам синего и коричневого цветов.
Витую пару категорически запрещено использовать для подачи 220 вольт, поскольку это может привести к непредсказуемым последствиям. Дело в том, что сечение кабеля в сети составляет всего 0,51 мм2 и рассчитано на ток до 1,5 А. Если силу тока нужно увеличить, два проводника соединяются параллельно и тогда показатель возрастает до 3А.
Перекрестной схемой обжимайте для скорости прокачки 1 гбит/с
Схема подключения применяется в высокоскоростных сетях, до 1 Гбит/с. Восемь проводов обжимаются в последовательности, отображенной на рисунке.
Схема обжатия консольного кабеля Rollover Cable
Каждый конец в таком подключении обжимается зеркально по отношению друг к другу. Эта схема применяется для настройки коммутатора или роутера с помощью компьютера.
По каким критериям выбирать кабель
Из всех видов сетевых кабелей для проведения Интернета в квартире, офисе или доме лучше выбирать витую пару категории 5E
При покупке нужно обратить внимание на ряд критериев, иначе плохой провод станет причиной слабого сигнала и постоянной потери связи
Категория
Всего существует 7 категорий провода.
- Категории 1, 2, 4 почти не используются. Тип 3 выбирается для проведения телефонных линий.
- Категории 5 и 5e не имеют почти никаких отличий, в продаже пятой фактически нет. С 2010 года, после появления 5Е, производители, практически не изменяя интернетовский кабель, стали наносить на оболочку именно эту категорию. Именно она наиболее популярна на сегодняшний день.
- В категории 5Е бывает 2-х парный (4-х жильный) или 4-х парный (8-ми жильный) кабель с передачей данных до 100 и 1000 Мбит/с. Также четырехпарный кабель прокладывается для сетей со скоростью 1 Гбит/с. Наибольшая допустимая дистанция для него – 100 метров.
- 6 категория состоит из четырех пар и предназначена для сетей со скоростью до 10 Гбит/с. Для скорости до 1 Гбит/с максимальная длина провода – 100 метров, со скоростью до 10 Гбит/с – 55 метров.
- Категории 6а, 7 и 7а – это экранированные кабели для сетей со скоростью до 10 Гбит/с и магистралей до 100 метров. Применение такого экрана означает повышенные требования к оборудованию и монтажу (необходимо хорошее заземление), поэтому чаще всего такому проводу предпочитают использование оптоволокна.
| Категория | Частота, МГц | Скорость передачи сигнала, Мбит/с |
| 5 | 1-100 | 10, 100 |
| 5е | 1-100 | 10, 100, 1 Гбит/с (восьмижильный кабель) |
| 6 | 1-250 | 10, 100, 1 Гбит/с |
| 6а | 1-500 | 10, 100, 1 Гбит/с, 10 Гбит/с |
| 7 | 1-600 | 10, 100, 1 Гбит/с, 10 Гбит/с |
| 7a | 1-1000 | 10, 100, 1 Гбит/с, 10 Гбит/с |
Нужно помнить, что категория сообщает лишь о качестве Internet кабеля.
Тип жилы
По типу жилы WLAN провод бывает одножильный или многожильный. В первом случае внутри идет одна толстая жила. Она плохо гнется и применяется для монтажа интернет-розеток. Многожильный провод имеет множество тонких жил. Такой интернет-шнур легко гнется, удобен в монтаже и применяется для соединения разных устройств в помещении. Например, можно подключить в маршрутизаторе в разъем LAN кабель такого типа, провести его к ПК и вставить в сетевую карту.
По материалу изготовления жилы могут быть медными и омедненными. Первый тип надежнее, подходит для сетей длиной до 50 метров. Второй тип дешевле, его сердцевина – это недорогая жила. У нее слабая проводимость, поэтому сверху она покрыта медью. Ток проходит по медной части, это означает, что проводимость практически не снижается.
При выборе нужно учесть, что провод может быть двух типов – CCS и CCA. У первого сердцевина из стали, у второго – из алюминия. Сталь сложнее монтируется, хрупкая. Алюминий почти не отличается от меди, но боится больших дистанций.
Экранирование
Экран защищает кабель сети Ethernet от наружных помех и гасит излучение от самих пар. Он бывает общим для всех пар или персональным для каждой пары.
Известны следующие разновидности:
| Обозначение по ISO/IEC 11801 | Общий экран | Экран для отдельных пар |
| U/UTP | — | — |
| U/FTP | — | Фольгированный |
| F/UTP | Фольгированный | — |
| STP | Оплетка | — |
| SF/UTP | Оплетка, фольгированный | — |
| F/FTP | Фольгированный | Фольгированный |
| S/FTP | Оплетка | Фольгированный |
| SF/FTP | Оплетка, фольгированный | Фольгированный |
Кабель, подключаемый в роутер или используемый для прокладки сети по квартире, обычно вида UTP. Экранированные виды подходят для размещения провода в одной гофре или штробе с электрокабелем, при прокладке линии в непосредственной близости от электропроводки, а также при монтаже снаружи помещений.
Сечение
Еще один стандарт, на который нужно обратить внимание – это AWG или диаметр сечения жилы. Чем ниже это значение, тем толще и качественнее кабель
В витой паре UTP 5е как правило использован AWG24. В категориях 6 и 7 – AWG 23 и 22.
Провайдер
Ну хорошо. Место выбрали, розетка есть и даже сетевой кабель не змеится по полу коридора. Переходим к провайдеру.
На задней стенке маршрутизатора только одно гнездо отличается по цвету. Например, 4 чёрных гнезда и одно жёлтое, 4 синих и одно жёлтое (окрас и подписи зависят от бренда).
Кабель провайдера включают именно сюда — в единственное гнездо другого цвета (обычно обозначается как WAN, Интернет или 0 номер порта). Остальные равноценны и предназначены для подсоединения домашних устройств — компьютеров, ТВ-приставок или переходников для IP-телефонии.

Конечно, если к поставщику интернета планируется подключаться не через кабель, а через usb-модем (обычное решение при работе с мобильным провайдером), то, во-первых, нужно покупать роутер с портом USB, а во-вторых — приведённое выше правило не действует. Окрас usb-порта может быть любым.
Обычно любой маршрутизатор с таким гнездом поддерживает подключение к интернету посредством usb-модема, но если пользователь не уверен, лучше при покупке спросить продавца-консультанта.
Они обычно в курсе всех новинок и при этом могут посоветовать, у какой модели этот порт лучше работает или модем какого бренда лучше купить. Впрочем, ответ на последний вопрос можно получить и у вашего мобильного провайдера.