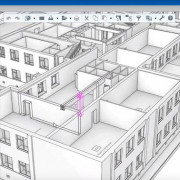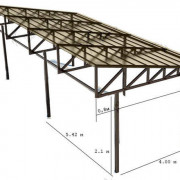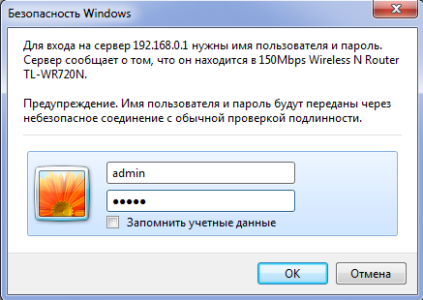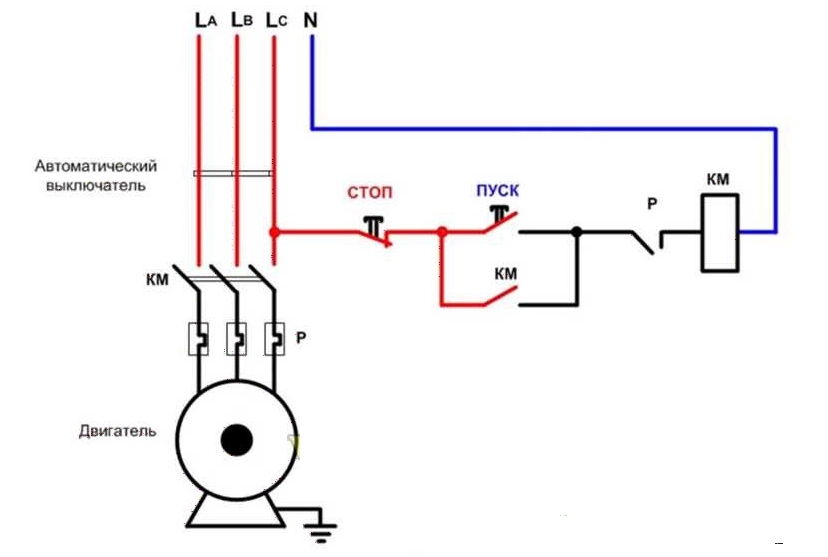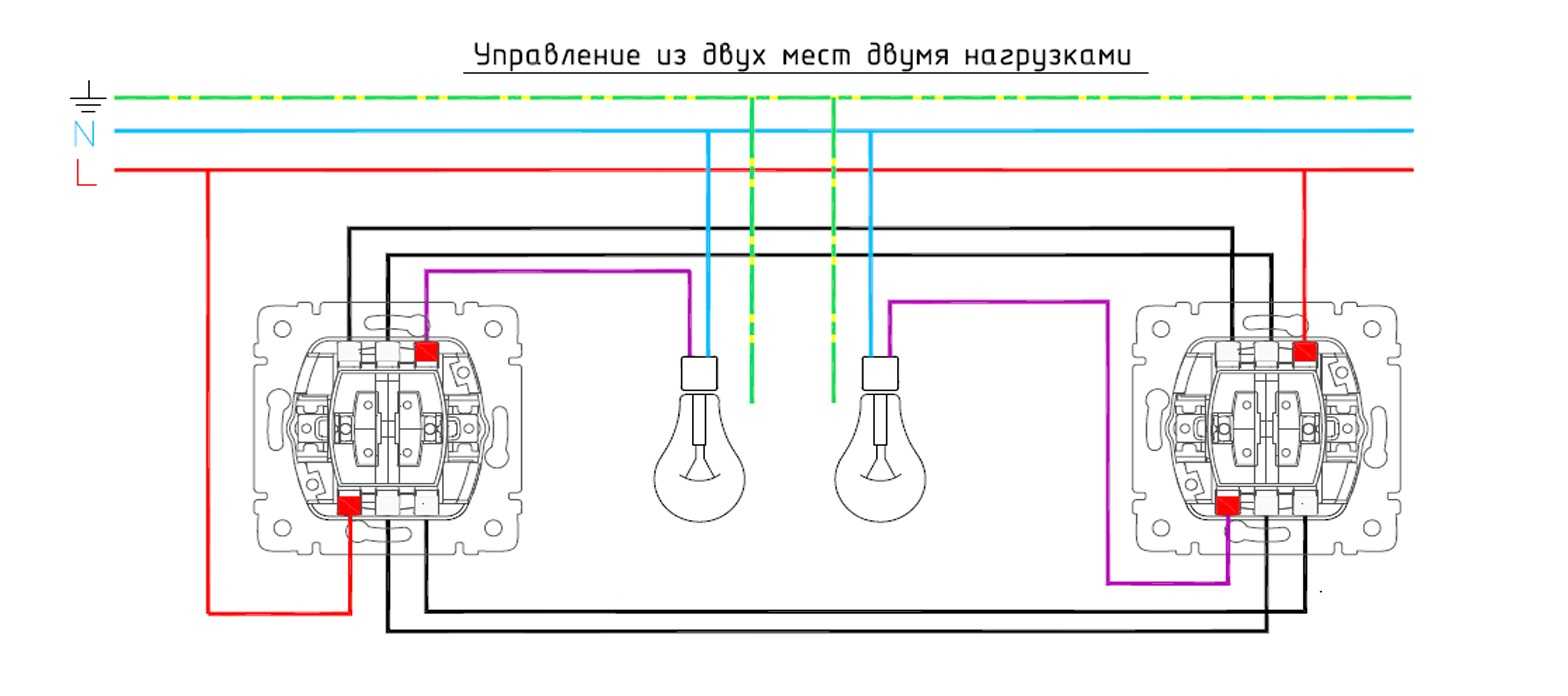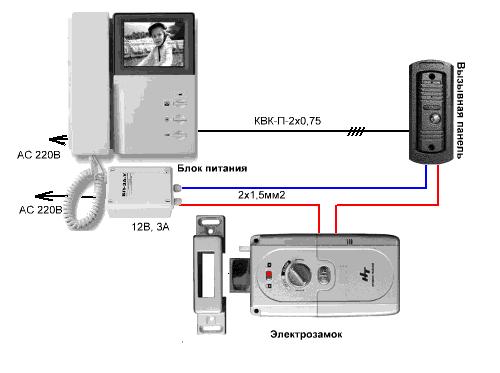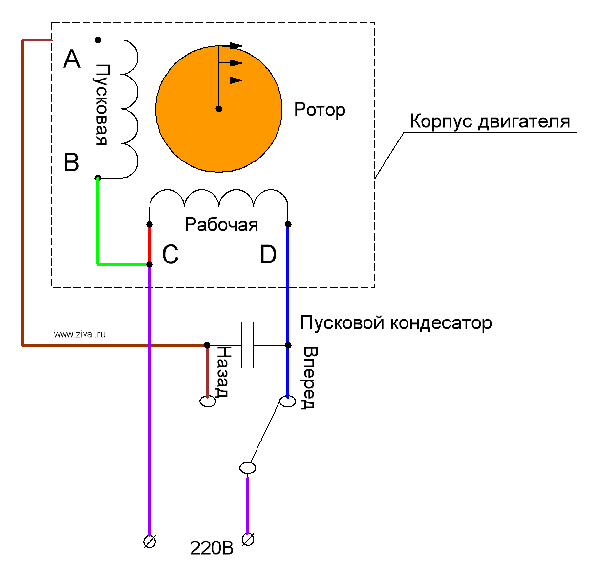Схема подключения ip камеры видеонаблюдения
Содержание:
- Выбор провода для соединения видеокамер и регистратора
- Как подключить ИК-камеру?
- Советы по использованию
- Установка и настройка программного обеспечения
- Какие нужны программы
- Установка IP-камер
- Видео описание
- Видео описание
- ТОП-программ для видеонаблюдения
- Видео описание
- Коротко о главном
- Определение IP-камеры и принцип работы
- Инструкция по установке
- ПОДКЛЮЧЕНИЕ К МОНИТОРУ И ТЕЛЕВИЗОРУ
- Передача изображений с нескольких камер на ТВ
- ПОПУЛЯРНЫЕ МОДЕЛИ
- НАСТРОЙКА УДАЛЕННОГО ВИДЕОНАБЛЮДЕНИЯ
- Организация видеонаблюдения через высокоскоростной проводной интернет
Выбор провода для соединения видеокамер и регистратора
Если рядом нет большого населённого пункта, возможен такой вариант, что в магазинах не окажется нужного провода (к примеру, КВК или КВТ), хотя, всё чаще такие кабели начинают использоваться людьми, и спрос на них растёт.
Для тех, кто впервые слышит о подобном, поясню. КВК (КВТ) – специальный кабель, внутри внешней изоляции которого находятся две изолированных жилы для подачи питания 12 В и экранированный кабель, называемый коаксиальным. Он наиболее удобен для монтажа видеосистем наблюдения. Однако, если приобрести подобный шнур нет возможности, вполне можно использовать обычный телевизионный кабель в паре с двужильным медным проводом сечением 0,75 мм². Таких параметров вполне достаточно для подачи питания 12 В на видеокамеру.
Отличием между КВК и КВТ является то, что первый более гибок и чаще используется для внутренних работ. Если же планируется наружное видеонаблюдение, то лучше приобрести кабель КВТ.
 Кабель КВТ 2×0,75 как никакой другой подходит для коммутации уличного видеонаблюдения
Кабель КВТ 2×0,75 как никакой другой подходит для коммутации уличного видеонаблюдения
Как подключить ИК-камеру?
Поскольку устройства видеонаблюдения передают аналоговый или, как его еще называют, композитный видеосигнал, видео напрямую совместимо с телевизорами, которые имеют композитный видеовход RCA.

Для подключения понадобится сиамский кабель (витая пара) – его используют чаще всего. Если установщик заранее не знает длину провода, которую нужно подготовить, можно использовать катушку коаксиального кабеля RG59. В последнем случае можно отрезать только необходимое количество шнура.


Видеовыход устройства видеонаблюдения и питание подключены к предварительно изготовленному сиамскому коаксиальному кабелю.
Когда пользователь хочет просмотреть видео в реальном времени с системы безопасности, он просто выбирает видеовход RCA.
Если пользователь хочет также слышать звук на телевизоре, он может подключить автономный микрофон аудионаблюдения к одному из входов RCA телевизора.


Советы по использованию
Перед установкой web-камеры надо сразу проверить, удобно ли будет выбранное место. Причем не только в смысле обзора, но и в плане устойчивости, управляемости камеры. Для использования оборудования в среде Linux придется использовать xawtv. Иногда, впрочем, вместо нее используется приложение camorama. Если камера вовсе отказывается работать, иногда помогает обновление дистрибутива до актуальной версии.
При повседневном использовании web-камер надо систематически обновлять браузеры, операционные системы, DirectX, плагины, AdobeFlash и драйвера на сами камеры, на все сопряженные устройства. Должен быть непрерывно включен файрвол.
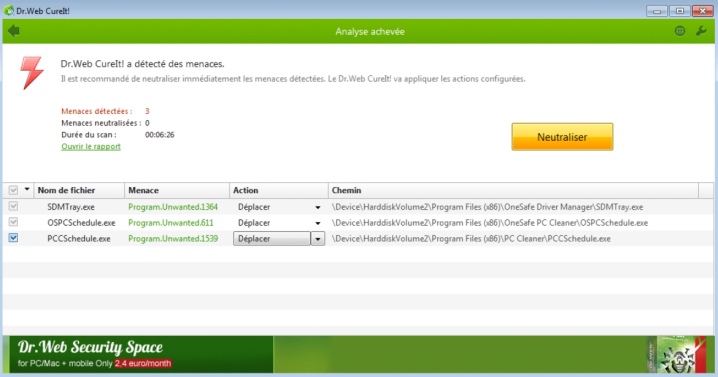
В следующем видео рассказывается о том, как подключить веб-камеру к компьютеру.
Установка и настройка программного обеспечения
Шаг 1. Вставить компакт-диск, идущий вместе с веб-камерой, в привод CD (DVD), убедившись, что логотип компании-производителя находится вверху диска.
 Вставляем компакт-диск, идущий вместе с веб-камерой, в привод CD (DVD)
Вставляем компакт-диск, идущий вместе с веб-камерой, в привод CD (DVD)
Поскольку большинство современных компьютеров MAC не поставляются с CD-приводами, необходимо использовать отдельный CD-привод, подключенный через USB-разъем.
 Для компьютеров MAC используется отдельный CD-привод, подключенный через USB-разъем
Для компьютеров MAC используется отдельный CD-привод, подключенный через USB-разъем
Шаг 2. После того, как компакт-диск будет вставлен в CD/DVD-привод, необходимо подождать, пока запустится окно установки программного обеспечения.
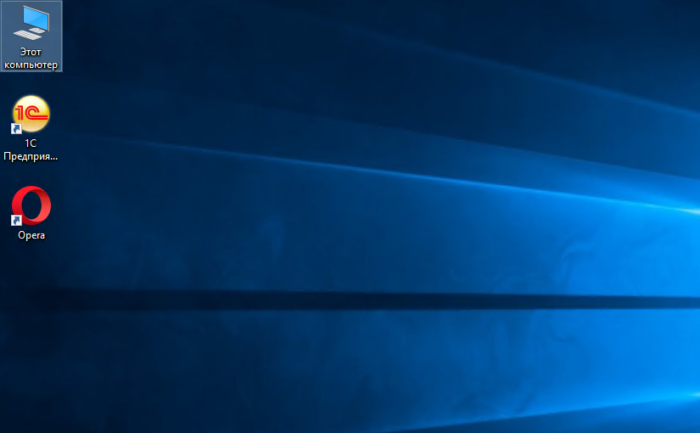 Двойным щелчком левой кнопкой мышки открываем «Этот компьютер» или «Компьютер»
Двойным щелчком левой кнопкой мышки открываем «Этот компьютер» или «Компьютер»
Шаг 3. Щелкнуть на значке привода CD/DVD со вставленным диском, открыв его папку.
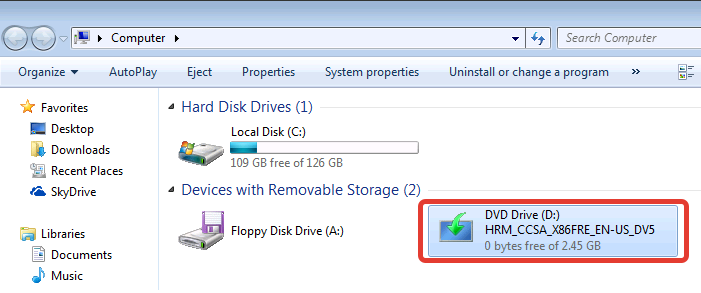 Щелкаем дважды по значку привода CD-DVD со вставленным диском, открыв его папку
Щелкаем дважды по значку привода CD-DVD со вставленным диском, открыв его папку
Шаг 4. Запустить файл установки программного обеспечения Setup.exe, два раза щелкнув по нему мышью.
 Запускаем файл установки программного обеспечения Setup.exe
Запускаем файл установки программного обеспечения Setup.exe
Скачивание ПО с сайта
Найти и скачать программное обеспечение конкретной веб-камеры можно в разделе «Download» («Загрузка») на веб-сайте ее производителя.
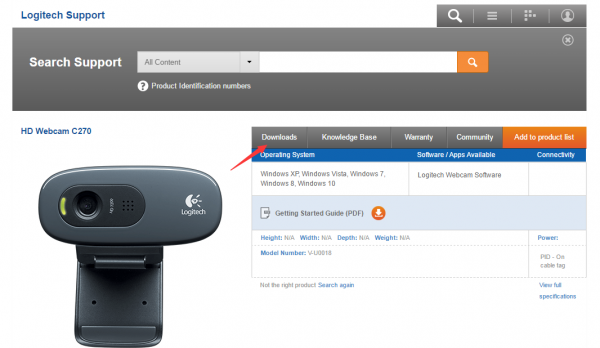 Скачать программное обеспечение веб-камеры можно в разделе «Download» на веб-сайте ее производителя
Скачать программное обеспечение веб-камеры можно в разделе «Download» на веб-сайте ее производителя
Шаг 1. Перед загрузкой программного обеспечения необходимо выбрать операционную систему, в которой будет установлено ПО и нажать «Download».
 Выбираем операционную систему и нажимаем «Download»
Выбираем операционную систему и нажимаем «Download»
Шаг 2. После скачивания установочного файла запустить его щелчком мыши. Запустится окно установки ПО.
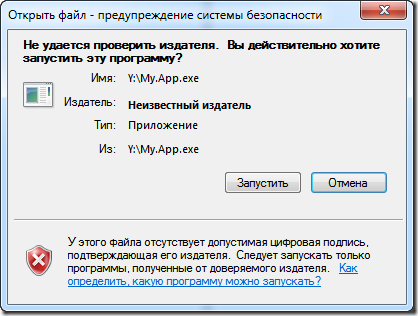 Запускаем установочный файл
Запускаем установочный файл
Настройка ПО (пример)
Шаг 1. Выбрать язык и нажать «Вперед».
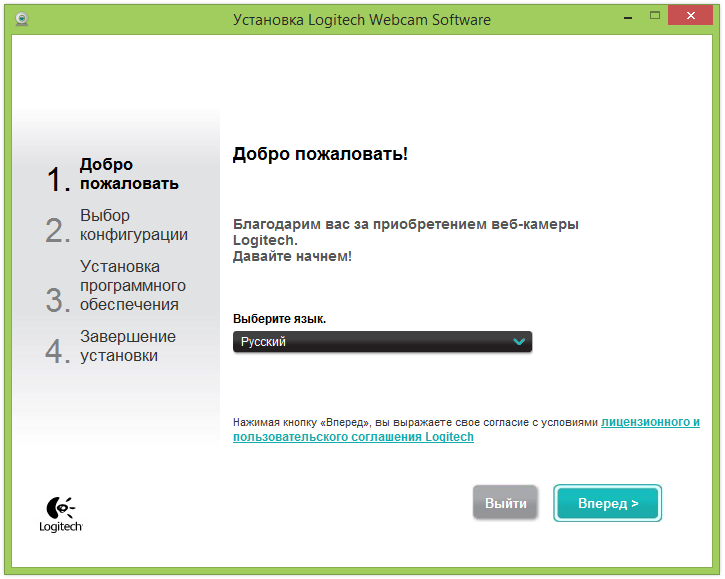 Выбираем язык и нажимаем «Вперед»
Выбираем язык и нажимаем «Вперед»
Шаг 2. Если веб-камера подключена, нажать «Вперед», если нет, подключить ее к компьютеру и нажать «Вперед».
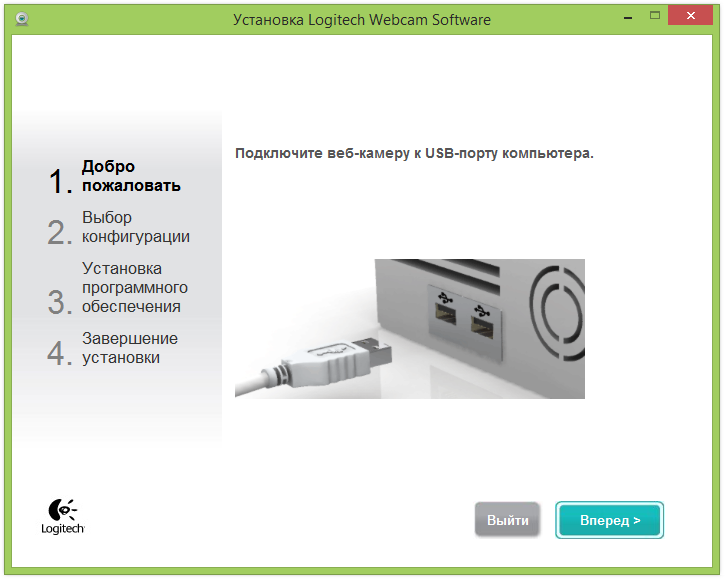 Нажимаем «Вперед»
Нажимаем «Вперед»
Шаг 3. Выбрать устанавливаемое программное обеспечение и место его установки (рекомендуется оставить «По умолчанию»). Нажать «Вперед».
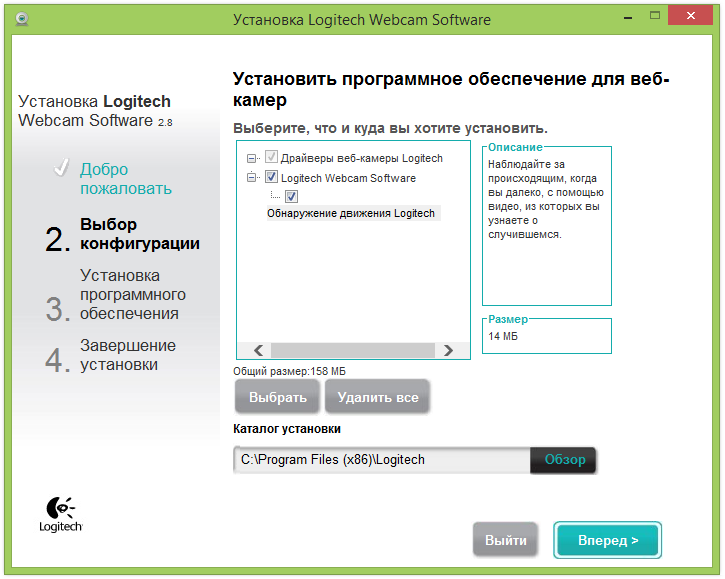 Выбираем устанавливаемое программное обеспечение и место его установки
Выбираем устанавливаемое программное обеспечение и место его установки
Шаг 4. После установки нужных файлов проверить параметры настройки камеры, ее изображение должно запуститься в центральном окне. При необходимости отрегулировать веб-камеру, чтобы она смотрела на лицо с предпочтительного угла.
Проверить звук веб-камеры. При проговаривании слов в веб-камеру, можно заметить всплески шкалы активности рядом с секцией «Аудио» (или аналогичной) в окне веб-камеры. Нажать «Вперед».
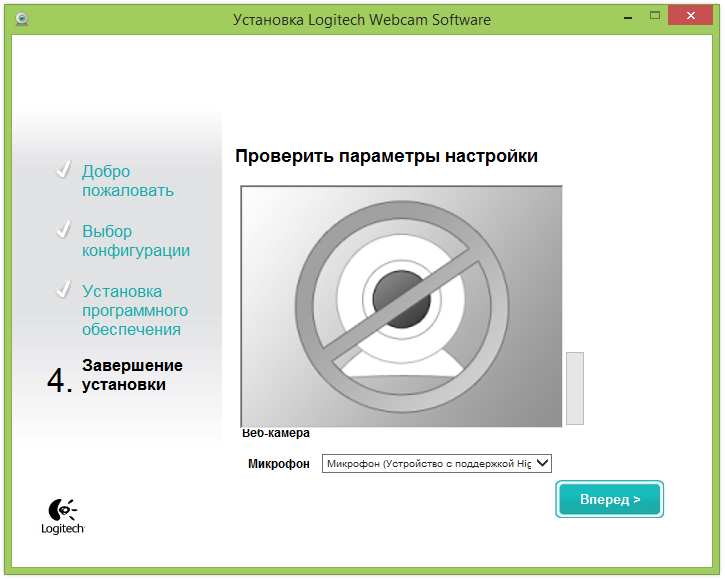 Проверяем параметры настройки
Проверяем параметры настройки
Шаг 5. Для выхода из процесса установки нажать «Проверить мою веб-камеру».
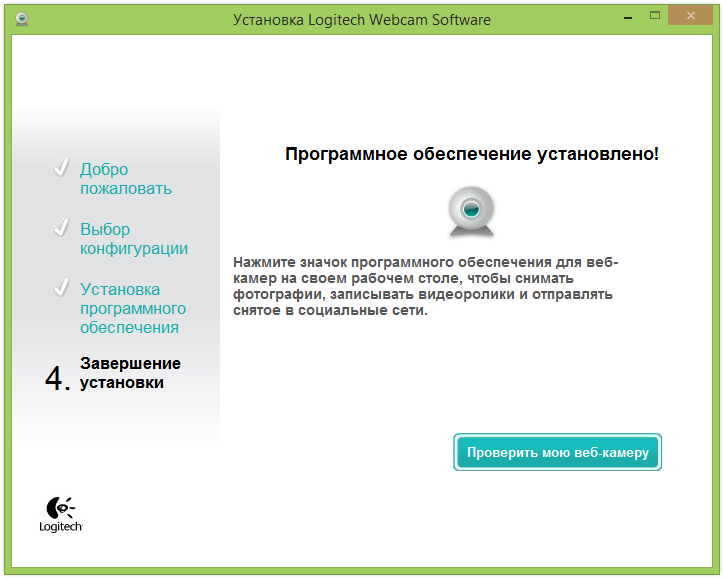 Нажимаем «Проверить мою веб-камеру»
Нажимаем «Проверить мою веб-камеру»
Шаг 6. Запустится программное обеспечение видеокамеры. В его окне обычно имеется раздел настроек, часто в виде значка шестеренки. Можно щелкнуть по значку, чтобы просмотреть и изменить настройки камеры, включая контраст, яркость, параметры звука и т.д.
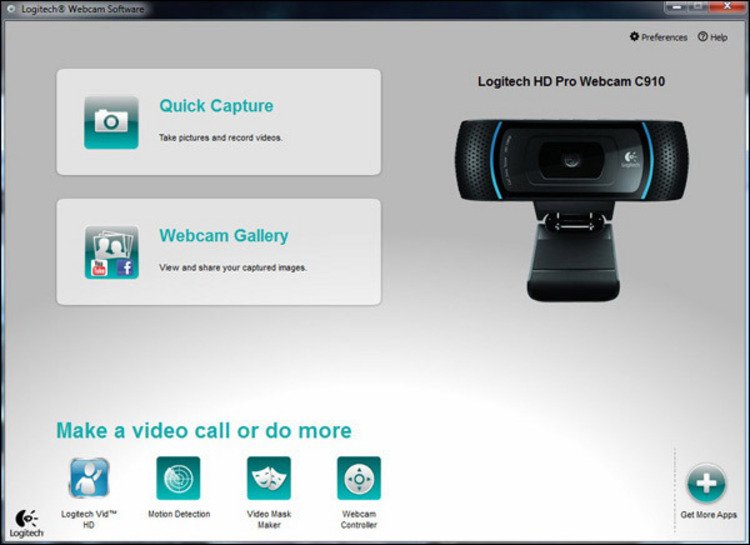 Изменяем настройки камеры
Изменяем настройки камеры
Шаг 7. После проведения всех настроек веб-камеры нажать «Сохранить».
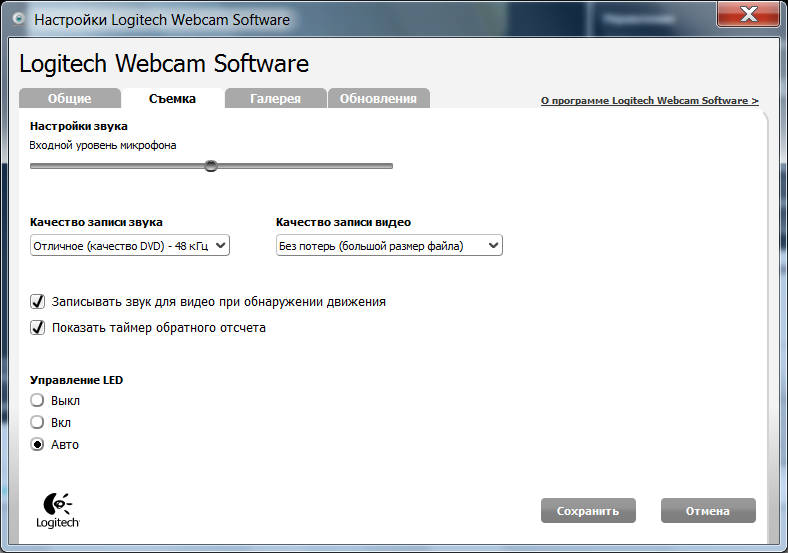 Сохраняем настройки
Сохраняем настройки
Некоторые настройки веб-камеры также можно произвести при переводе ее в рабочий режим.
 Настройки веб-камеры при переводе ее в рабочий режим
Настройки веб-камеры при переводе ее в рабочий режим
Какие нужны программы

Наиболее популярными считаются камеры IP, работающие по локальной сети через роутер. Программное обеспечение подбирается с учётом вида камеры, которая устанавливается к системе.
Большинство изготовителей включают в комплект специализированное программное обеспечение, выполняющее множество полезных возможностей:
- транслируют видео с устройств непосредственно в сеть;
- активизируют режим записи во время включения датчика движения;
- записывают видео в установленные временные промежутки и многое другое.
Помимо программного софта, к комплекту, включающему в себя более 10 камер, специалисты рекомендуют использовать вспомогательные элементы и дополнительные приборы, а именно:
- бесперебойники;
- анти грозовую защиту;
- запоминающее устройство для сохранения информации.
Установка IP-камер
Планировка, выбор оборудования и монтаж в случае с установкой IP-камер происходит аналогично вышерассмотренному случаю. Однако в монтаже цифровых устройств используются несколько иные материалы для подключения. Применяются два варианта:
- С помощью 4-х-парного витого кабеля класса 5Е. Обжимка кабеля выполняется с обоих краев под коннектор RJ 45 – один подсоединяется к самой камере, другой – к роутеру или коммутирующему модулю. Питание подается отдельным проводом через разъем «Папа». При таком способе сигнал слабеет через 100 метров.
- PoE-стандарт. Сигнал и питание идет через один кабель. При этом потребуется PoE-коммутатор, а также поддержка этого стандарта в конкретной модели видеокамеры.
Видео описание
Видео о том, как монтировать и подключить IP-камеру к компьютеру:
Подключение камеры видеонаблюдения к компьютеру выполняется по следующему алгоритму:
- На ПК устанавливается и настраивается DVR-программа.
- Задается пароль, имя пользователя.
- Во области настроек выбирается поле ввода информации – далее «Добавить зону».
- После открытия окна нажимается функция «Найти устройство».
- Программа автоматически ищет и выдает список подключенных устройств.
- Далее при необходимости задается название камерам через вкладку «Добавить устройство».
- Для вывода картинки с камеры на экран выделяется соответствующее устройство и нажимается функция «Просмотр».
- Режим работы оборудования задается в области «Настройки».
Видео описание
Видео-инструкция по подключения IP-камеры через роутер:
ТОП-программ для видеонаблюдения
Самый доступный способ, как подключить уличную камеру видеонаблюдения к компьютеру, это специальные программы. Среди наиболее популярных из них выделяется следующий ряд профессиональных и стандартных ПО:
- WebcamXP.
- GLOBOSS.
- Web Cam Monitor.
- IP Camera Viewer.
- Xeoma.
- EyeLine Video Surveillance.
- XProtect GO.
- Axxon Next.
- AbelCam.
- iSpy.
Выбор программного обеспечения должен происходить под конкретную модель видеокамеры и необходимые функции. Это может быть – необходимость трансляции видео в интернет, включение записи по сигналу сенсора на движение, работа по настройкам времени.
Видео описание
Видео-обзор о том, как подключить видеокамеру напрямую к компьютеру:
Коротко о главном
Современные видеокамеры изготавливаются по двум стандартам – аналоговому и IP. Для организации системы наблюдения к ним требуется дополнительное оборудование:
- Видеорегистратор.
- Жесткий диск.
- Кабеля, разъемы, соединители.
- Аккумуляторы, бесперебойники, блоки питания.
- Роутер, коммутатор.
Для того чтобы конкретному пользователю определить для себя, какой из двух стандартов лучше – требуется сравнить их особенности по отношению к первостепенной важности функциям – хранение данных, прокладка проводов, монтаж на расстоянии и проч. Самый простой способ, как подключить видеонаблюдение к компьютеру, установить программу
Наибольшим спросом пользуются следующие – Axxon Next, AbelCam, iSpy, WebcamXP, GLOBOSS, Web Cam Monitor, IP Camera Viewer, Xeoma, EyeLine Video Surveillance, XProtect GO.
Определение IP-камеры и принцип работы
 Беспроводная IP видеокамера поворотная
Беспроводная IP видеокамера поворотная
Айпи камеры видеонаблюдения часто называют сетевыми, потому что они фиксируют видео в цифровом формате и используют для трансляции компьютерную сеть, передавая данные через узлы локальной компьютерной сети конечному пользователю на огромные расстояния. Современные IP камеры имеют высокое разрешение и оснащены различными дополнительными функциями:
- перевод изображения в нужный формат;
- масштабирование;
- наклон;
- панорамирование;
- интеллектуальный анализ изображения, в частности распознавание лиц;
- обнаружение движения;
- аудио слежение;
- автоматические оповещения.
Сетевые устройства отличаются по типу исполнения
- Корпусные – имеют герметичный кожух, предохраняющий от влияния внешней среды.
- Корпусные мультимедийные – устанавливаются внутри помещения, снабжены микрофоном и разъемом под флеш-карту.
- Купольные – обеспечивают обзор 360°, обычно устанавливаются в помещении на потолке, бывают и уличные устройства.
- Поворотные – применяются для слежения за объектом, меняют угол обзора, снабжены зумом.
- Цилиндрические – универсальны, устанавливаются внутри и снаружи.
Первая IP видеокамера была создана в 1996 году. Она имела разрешение всего 0,3 Мп и на то время не могла соперничать с аналоговыми системами.
Инструкция по установке
Перед началом монтажа надо убедиться, что в наличии есть все требуемые компоненты. Обычно необходимыми составными элементами оказываются:
-
рекордеры;
-
крепёжные приспособления;
-
блоки питания и разветвители;
-
кабели для трансляции сигналов и для сетевого питания;
-
кабели для подсоединения к воспроизводящим устройствам.



От холодной сварки придётся отказаться, если монтаж проводится на полипропиленовой, полиэтиленовой или тефлоновой поверхности.

Знатоки советуют даже расставлять камеры со взаимным перекрытием секторов контроля и взаимным осмотром. Возвращаясь к самой установке камер, надо остановиться особо на методике холодной сварки. Поверхность, на которую будет прикрепляться насадка камеры, покрывают клеем. Конечно, перед этим избавляются от защитных плёнок. Приложив наблюдательное устройство к нужному месту, основательно придавливают его руками на 2–3 минуты.

Время установки объектива придёт через 10–15 минут после прикрепления кронштейна. Как только смонтирован объектив, нужно протягивать кабели и связывать камеру с рекордером. Рекомендуется заранее подготовить все требующиеся кабели и переходные узлы
Важно: изредка применяют раздельные рекордеры для звука и для изображения. Нельзя путать кабели для обмена информацией, которые к ним подключаются
В некоторых случаях требуется скрывать провода внутри стены. Это делается чаще по соображениям эстетики, хотя целью прикрытия может быть и защита от неблагоприятных факторов. Но сверлить стены необязательно. На помощь приходят надёжные декоративные короба. Отыскать такие изделия легко в магазинах, торгующих электроникой, системами наблюдения либо строительными товарами.
Сами камеры оберегают от негативных факторов внешней среды при помощи защитных кожухов. Следующим шагом в любом случае будет протягивание кабелей для связки рекордера с видеовходом монитора либо телевизора. К сведению: нужные компоненты могут и не входить в комплект. Тогда их придётся приобрести самостоятельно. Лучше заранее ознакомиться со спецификацией, чтобы не допустить серьёзных ошибок.


ПОДКЛЮЧЕНИЕ К МОНИТОРУ И ТЕЛЕВИЗОРУ
Если подключить камеру видеонаблюдения непосредственно к монитору, то, естественно, можно будет только наблюдать изображение online и не более того.
Непосредственное соединение камеры с монитором возможно только при условии, что тот имеет вход для композитного сигнала. Это, как правило, специализированные мониторы для видеонаблюдения, они недешевы, поэтому проще использовать компьютерный монитор и преобразователь BNC-VGA.
При приобретении преобразователя следует обратить внимание на такую его характеристику как разрешающая способность. Как правило, она составляет около 740×576 px, что соответствует разрешению камеры порядка 420 ТВЛ
Таким образом, при наличии видеокамеры высокого разрешения часть его будет «съедена» этим устройством.
В заключение рассмотрим как подключить камеру видеонаблюдения к телевизору.
Для этого ваш телевизор должен иметь разъемы для подключения композитного сигнала (RCA). При этом центральный контакт служит для подачи непосредственно видеосигнала, а внешний — экран (см.фото).
Поскольку аналоговые камеры видеонаблюдения, как правило, имеют либо проволочные выводы либо BNC коннектор, то придется изготовить соответствующий переходник. Для варианта с разъемом — с одной стороны соединителя ставим BNC «папу», с другой — тюльпан и соединяем их коаксиальным кабелем (сопротивление 75 Ом) как показано на рис.1.
Если видеокамера имеет проволочные выводы, то осуществляем соединение в соответствии с рис.2. Не забудьте подать на камеру питание. Если камера имеет 4 вывода, то посмотрите ее паспорт, скорее всего будет выходить два двойных провода.
Желтый, как правило, всегда сигнал, а красный — плюс питания. Два остальных можно соединить между собой — это будет общий. Но, во избежание осложнений, не поленитесь найти описание видеокамеры.

После этого подключаем соответствующие разъемы и все. Имейте в виду, для просмотра нужно выбрать соответствующий режим:
- кнопка «SOURCE» на пульте или телевизоре;
- затем на экране ТВ пункт меню «AV» или «композит».
Как видите, ничего сложного.
* * *
2014-2021 г.г. Все права защищены.Материалы сайта имеют ознакомительный характер и не могут использоваться в качестве руководящих и нормативных документов.
Передача изображений с нескольких камер на ТВ
Для выведения картинки с нескольких камер нужен специализированный медийный сервер. Для его подключения необходимо сначала подсоединить медиасервер через порт HDMI.
Регистрируемся в Google Play. Потом устанавливаем на медиасервер специальную программу. Подключаемся к устройству и настраиваем канал передачи.
Достаточно сложно самостоятельно установить последовательность подключения. Модели, имеющие доступ к Wi-Fi, могут передавать картинку на планшет или телефон. Аналоговые камеры такую процедуру не поддерживают. Подходит для уличных камер.
Используя современные технологии, можно максимально минимизировать расходы и обеспечить уникальный функционал даже при подключении к телевизору. Подробно изучив документацию и доступные возможности, необходимо закупить переходники, кабели, и при этом не ошибиться и не потратить больше необходимого.
Главное – подобрать камеру и тип подключения, отвечающие вашим основным требованиям. Какой способ подключения предпочитаете вы и какой считаете наиболее удобным?
ПОПУЛЯРНЫЕ МОДЕЛИ
Выбирая цифровую USB камеру для видеонаблюдения, рекомендуется обратить внимание на модели от известных производителей:
- Logitech;
- HP;
- A4Tech.
Для видеонаблюдения в темное время суток лучше выбрать камеру с ИК подсветкой (доступная модель — A4Tech PK-333E). Преимуществом для USB камер считается наличие автофокуса, встроенного микрофона и поворотного механизма для ориентации объектива.
Если к качеству изображения нет особых требований, можно использовать доступные модели с разрешением стандарта VGA.
Так как стандартная длина кабеля USB камеры редко превышает 1,5 метра, для выбора оптимального места установки потребуется удлинитель. Не рекомендуется использовать низкокачественные удлинители длинной более 5 м. После установки камеры необходимо протестировать работоспособность оборудования во всех режимах.
К USB преобразователю можно подключать любые аналоговые видеокамеры. При организации системы видеонаблюдения можно использовать несколько типов камер:
- купольные;
- поворотные;
- уличные и т.д.
При выборе места установки руководствуются общими требованиями к монтажу видеокамер и рекомендациями производителей.
Учитывая ограниченную функциональность систем на базе USB камер и преобразователей, рекомендуется обратить внимание на более совершенное с технической точки зрения IP видеонаблюдение. Но при низких требованиях к системе, данное оборудование – оптимальный выбор с точки зрения экономии
Потребуется только подключить веб камеру и установить соответствующее ПО.
Но при низких требованиях к системе, данное оборудование – оптимальный выбор с точки зрения экономии. Потребуется только подключить веб камеру и установить соответствующее ПО.
* * *
2014-2021 г.г. Все права защищены.Материалы сайта имеют ознакомительный характер и не могут использоваться в качестве руководящих и нормативных документов.
НАСТРОЙКА УДАЛЕННОГО ВИДЕОНАБЛЮДЕНИЯ
Поскольку чаще всего применяется удаленное видеонаблюдение через интернет, то вопросы его настройки для пользователя являются наиболее актуальными. Доступ к камере наблюдения при этом может осуществляться несколькими способами:
- с помощью облачных сервисов;
- через компьютер или видеорегистратор;
- с использованием мобильного интернета.
Настройка удаленного доступа через «облако» требует минимальных усилий. После подключения камеры видеонаблюдения к регистратору или компьютеру на устройство, с которого будет осуществляться видеоконтроль устанавливается клиентская часть специальной программы, предоставляемой сервисом.
После этого настройка осуществляется в соответствии с прилагаемой к ПО инструкцией. Стоит заметить, что этот способ удаленного доступа возможен как для проводного, так и мобильного интернета.
Посмотреть что из себя представляет облачное видеонаблюдение можно здесь.
Если у вас уже имеется готовая система видеоконтроля с регистратором, то можете посмотреть материал как настроить видеонаблюдение через интернет. Следует помнить, что для удаленного доступа здесь также можно использовать как проводные, так и беспроводные подключения.
Первый вариант предпочтительней за счет возможности передавать большие видео потоки. Для одной же видеокамеры беспроводной вариант тоже вполне приемлем.
Последнее время набирает популярность видеонаблюдение через мобильные устройства: телефоны, планшеты и пр. При этом существует два варианта организации удаленного просмотра:
- настройка доступа через WIFI роутер;
- получение доступа непосредственно к камере видеонаблюдения.
Второй способ, естественно значительно мобильнее, но он требует применения специализированных камер и соответствующего программного обеспечение.
Про такой способ работы через интернет написано в материале про Р2Р видеонаблюдение. Возможно вам также может оказаться полезной статья про подключение камеры видеонаблюдения, в том числе и через интернет.
* * *
2014-2021 г.г. Все права защищены.Материалы сайта имеют ознакомительный характер и не могут использоваться в качестве руководящих и нормативных документов.
Организация видеонаблюдения через высокоскоростной проводной интернет
Ещё сравнительно недавно подобный вариант можно было осуществить только через AHD-камеры с обязательной установкой видеорегистратора (ресивера). Несмотря на то, что и этот способ подключения камер сегодня распространён, всё больше людей переходят на иное оборудование – IP-видеокамеры. Поэтому имеет смысл рассмотреть оба этих варианта более подробно.
 Такой видеорегистратор позволит сохранить более 1000 часов записейФОТО: wwss.kz
Такой видеорегистратор позволит сохранить более 1000 часов записейФОТО: wwss.kz
Наблюдение за объектом с применением AHD-видеокамер: оборудование и монтаж
Для того чтобы организовать подобное наблюдение потребуется следующее оборудование:
- камеры AHD с блоками питания;
- видеорегистратор (ресивер);
- компьютер;
- кабели;
- специализированное программное обеспечение.
Когда всё необходимое уже под рукой, можно приступить к монтажу.
 Такие AHD видеокамеры легко настраиваются и могут устанавливаться на улицеФОТО: staer-sb.ru
Такие AHD видеокамеры легко настраиваются и могут устанавливаться на улицеФОТО: staer-sb.ru
Монтаж AHD-точек наблюдения
Первое, что необходимо определить – это количество камер и их расположение. Следует помнить, что для каждой из них потребуется своя точка питания. Далее будет рассмотрен вариант подключения с регистратором.
Для начала необходимо подключить 2 провода к видеокамере. К разъёму BNC монтируется провод, идущий к регистратору, а питание подключается к DC. Далее подключается сам регистратор, и подаётся питание на камеру.
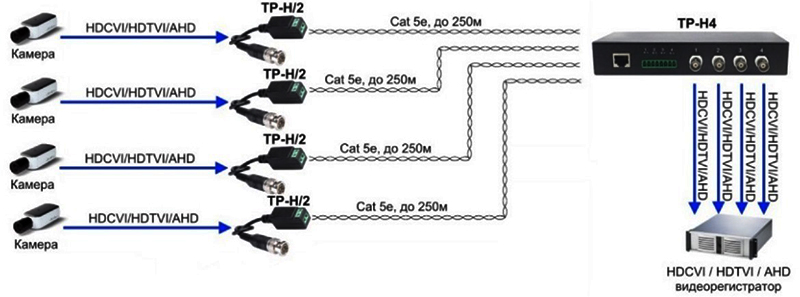 Подключение нескольких точек AHD-видеонаблюдения к ресиверуФОТО: video.алгоритмуспеха.рф
Подключение нескольких точек AHD-видеонаблюдения к ресиверуФОТО: video.алгоритмуспеха.рф
Для отладки желательно подключить к регистратору монитор, после чего его необходимо перезагрузить. Когда изображение будет на мониторе, появится возможность настроить направление камеры с целью получения нужной картинки.
Коммутация с компьютером
Теперь необходимо подключить регистратор к компьютеру. Для этого нужно зайти в настройки сети-регистратора и установить IP-адрес, который имеет компьютер. Остаётся соединить регистратор с ПК при помощи патч-корда.
 При наличии коннекторов и знании распиновки, патч-корд можно сделать самостоятельноФОТО: ekaterinburg.e2e4online.ru
При наличии коннекторов и знании распиновки, патч-корд можно сделать самостоятельноФОТО: ekaterinburg.e2e4online.ru
Если речь идёт об организации видеонаблюдения через сеть, то здесь потребуется приобретение дополнительного оборудования, способного преобразовать аналоговый сигнал в цифровой. А вот стоимость его может превысить все остальные устройства, поэтому удобнее настроить удалённый доступ к своему компьютеру с иного устройства, что позволит просматривать данные жёсткого диска, на который будет производиться запись.
IP-камеры и их отличие от AHD
Здесь всё намного проще. Приобретается IP-камера, которую для начала подключают к компьютеру, после чего по её IP-адресу (указывается на коробке и в технической документации) появляется возможность входа в её настройки. Далее, в меню прописывается IP-адрес, выделенный провайдером, и порт входящего соединения (чаще всего, это 80).
 IP-камера отличается от аналоговой только разъёмомФОТО: ekaterinburg.e2e4online.ru
IP-камера отличается от аналоговой только разъёмомФОТО: ekaterinburg.e2e4online.ru
Остаётся установить логин и пароль, который позволит просматривать изображение с камеры с любой точки доступа в интернет. На этом, настройку IP-камеры можно считать завершённой. Теперь её нужно лишь установить в нужном месте, подключить к питанию и интернет-кабелю.
Просматривать видео с камеры можно, введя http:// 92.245.37.237 (пример IP адреса):80 (номер порта). Однако подобные системы видеонаблюдения постепенно уходят в прошлое. Всё чаще провайдер предоставляет пользователю не статичный IP-адрес, а динамичный, который меняется при каждом включении компьютера, что препятствует возможности подключения подобной камеры. Значит, стоит рассмотреть иные варианты.
 IP-адрес содержит много полезной информацииФОТО: prezentacii.info
IP-адрес содержит много полезной информацииФОТО: prezentacii.info