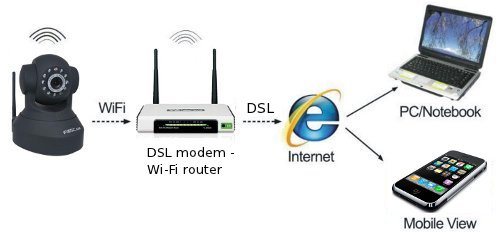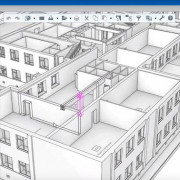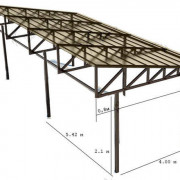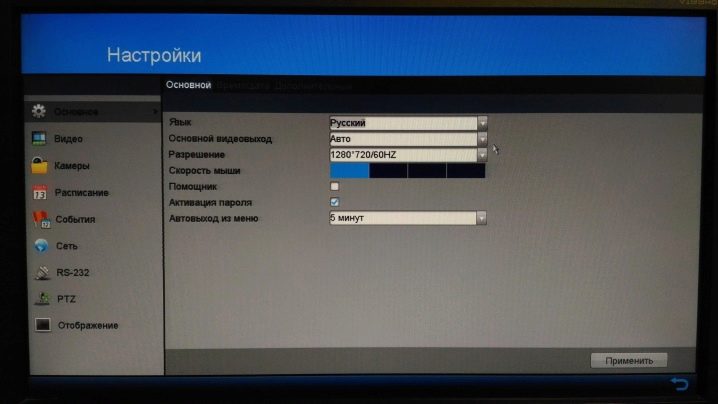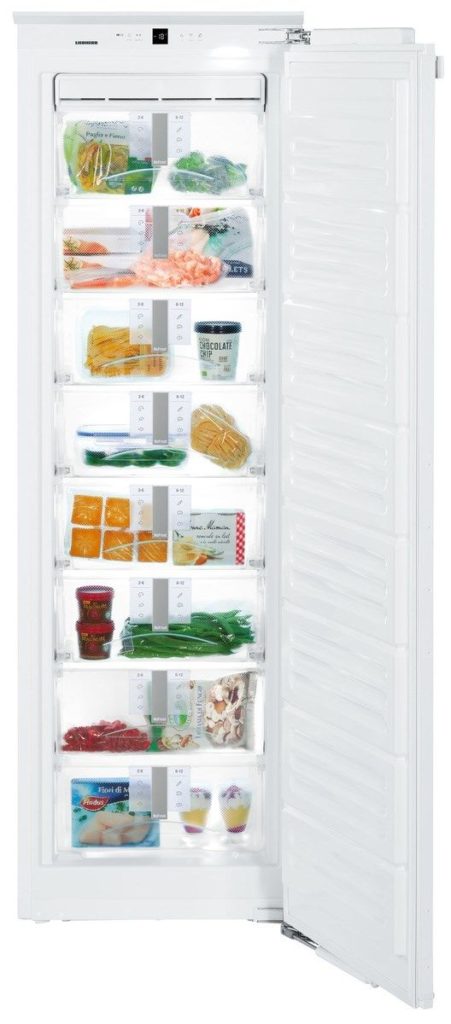Как подключить ip камеру к компьютеру
Содержание:
- Подключение и настройка
- Выбор провода для соединения видеокамер и регистратора
- Основные функциональные особенности
- Монтаж и подключения кабеля КВК-П
- РЕАЛЬНЫЕ СПОСОБЫ ВИДЕОНАБЛЮДЕНИЯ ЧЕРЕЗ МОБИЛЬНЫЙ ТЕЛЕФОН
- Как узнать ip адрес камеры видеонаблюдения?
- Подключение микрофона
- IP-видеокамеры: запись и просмотр видео
- ДОСТУП ЧЕРЕЗ DYNDNS (DDNS)
- Можно ли подключиться к камере другого телефона
- Настройка ip камеры для просмотра через интернет
- Подключение к облаку
- Программы для просмотра видеонаблюдения со смартфона или планшета
- Настройка микрофона веб-камеры
- Подключение питания 220В в шкафу слаботочки
- УДАЛЕННЫЙ ДОСТУП К КАМЕРЕ ЧЕРЕЗ ИНТЕРНЕТ
- Подключение IP камер видеонаблюдения с PoE
- Необходимое оборудование для организации наблюдения с удаленным доступом
Подключение и настройка
Подключить видеокамеру через кабель можно не всегда. Дело в том, что такой способ соединения многими компаниями считается устаревшим, и всё больше приоритет отдаётся беспроводному оборудованию. Но если всё же выбрано проводное соединение, могут применяться такие варианты:
-
телевизионный тюнер;
-
видеоплата для захвата отсылаемых файлов;
-
конвертеры USB;
-
подключение к видеорегистратору.



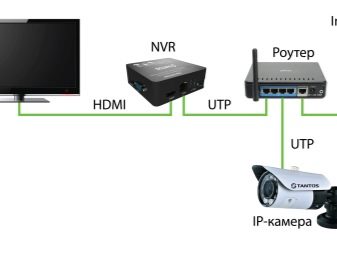

Обычная схема подсоединения плат захвата подразумевает их монтаж внутрь системных блоков. Для этой цели платы крепят в разъём PCI Express. Часто можно услышать, что подобный вариант не слишком удобен. Однако в сравнительно небольших сетях видеонаблюдения (включающих не более 16 камер) он вполне хорош. Поэтому для обеспечения безопасности в мелких и средних коттеджах подключение камеры к плате видеозахвата вполне достаточно.
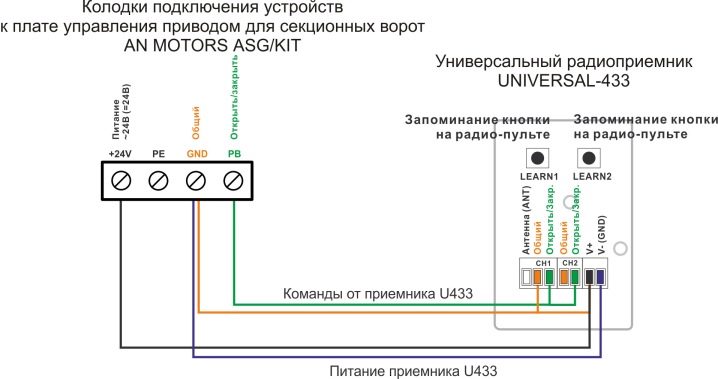
Если надо связать видеооборудование не с монитором компьютера, а с ноутбуком, подход мало отличается. В таком режиме, между прочим, можно спокойно использовать даже аналоговые камеры. Обязательно придётся использовать устройство-посредник. В качестве его могут выступить:
-
аналоговые регистраторы;
-
независимые платы видеозахвата;
-
прочие аналогичные системы.

Универсальные бесплатные аналоги редко удовлетворяют всем требованиям. Иногда возникает соблазн подключить обычную «внутреннюю» плату для ПК к ноутбуку через дополнительный адаптер. Но делать так специалисты настоятельно не рекомендуют. Хотя бы потому что поиск соответствующего переходника труден. И не факт, что его удастся купить вообще.
Кроме того, качество картинки из-за двойного преобразования вряд ли окажется нормальным для полноценного видеонаблюдения. Плата захвата сигнала нуждается в ёмком канале связи и в значительном электропитании. Обеспечить то и другое вряд ли сможет даже порт USB 3.0. Вывод: заниматься такими экспериментами оправдано, если ничего другого не остаётся. Подключение видеокамеры к телевизору часто производится через «тюльпан».

Причина в том, что лишь редкие телеприёмники и видеокамеры не имеют такого разъёма. Вход VGA присутствует в основном на современных моделях телевизоров. Использовать такой канал хорошо из-за улучшенного качества картинки. Разъем типа SCART — профессиональный стандарт передачи телевизионного сигнала. Но за редким исключением подсоединить видеокамеру к такому порту получится через переходник
Важно знать и то, как подключается видеокамера к телефону

Для этой цели используются:
-
«облачные» сервера интернета;
-
прямое подсоединение;
-
P2P.
Доступ к камерам видеонаблюдения в любом случае потребует использовать интернет по технологии 3G либо 4G. Второй вариант лучше, потому что критически важна скорость коммуникационного канала
Важно: слабым звеном может оказаться сам телефон. Но даже при использовании смартфонов последнего поколения характеристики канала связи вряд ли позволят получать сигнал с 4 камер и более
Сколько-нибудь реально подключение удалённо только к единственной камере.

Выбор провода для соединения видеокамер и регистратора
Если рядом нет большого населённого пункта, возможен такой вариант, что в магазинах не окажется нужного провода (к примеру, КВК или КВТ), хотя, всё чаще такие кабели начинают использоваться людьми, и спрос на них растёт.
Для тех, кто впервые слышит о подобном, поясню. КВК (КВТ) – специальный кабель, внутри внешней изоляции которого находятся две изолированных жилы для подачи питания 12 В и экранированный кабель, называемый коаксиальным. Он наиболее удобен для монтажа видеосистем наблюдения. Однако, если приобрести подобный шнур нет возможности, вполне можно использовать обычный телевизионный кабель в паре с двужильным медным проводом сечением 0,75 мм². Таких параметров вполне достаточно для подачи питания 12 В на видеокамеру.
Отличием между КВК и КВТ является то, что первый более гибок и чаще используется для внутренних работ. Если же планируется наружное видеонаблюдение, то лучше приобрести кабель КВТ.
Кабель КВТ 2×0,75 как никакой другой подходит для коммутации уличного видеонаблюдения
Основные функциональные особенности
Важной особенностью таких камер является то, что они подключены к интернету или локальной сети. Все, снятое этими устройствами, передается в онлайн облако посредством использования защищенного протокола
В результате появляется возможность просмотра материала с нужным уровнем качества. Эти записи могут сохраняться столько времени, сколько необходимо.
Важное значение имеет степень автономности устройства. Она определяется используемым типом электропитания
Просмотр можно осуществить с помощью любого устройства, которое подключено к всемирной сети. Каждая камера такого типа имеет собственный IP адрес.
При установке комплекта подобных микро камер нет необходимости пользоваться большим количеством шнуров. Беспроводное подключение позволяет располагать их в тех местах, где необходимо владельцу.
Важные особенности этих систем:
- сравнительная легкость монтажа;
- защищенность получаемых данных от взлома и утечки.
Обратите внимание! Если возникает необходимость, такие устройство можно запрограммировать таким образом, чтобы при подозрительных обстоятельствах они могли самостоятельно пересылать данные видеонаблюдения в охранное учреждение
Монтаж и подключения кабеля КВК-П
Теперь нужно проложить кабель КВК-П к каждой видеокамере, или вернее к тому месту, где вы запланировали их разместить. Прокладывать его в помещении можно как в пластиковом канале, так и просто поверх стен.
На улице при желании его можно защитить гофрой, но не обязательно.
Чтобы защитить от снега и дождя места соединений кабеля от регистратора и кабеля от камеры, смонтируйте на стене распаечную коробку и заведите провода в нее.
Далее снимаете с кабеля верхний слой изоляции, примерно на 8-9 см и зачищаете две жилы питания. Опрессовываете их наконечниками НШВ.
Вставляете эти жилы в коннектор питания типа «папа». Там два разъема «+» и «-«. Как мы уже условились до этого, красный провод будет плюсовым контактом, черный — минусовым.
После этого снимаете изоляция с коаксиального кабеля.
Внешнюю оплетку из меди аккуратно сдвигаете назад, чтобы ни у одного волоска не было случайного контакта с жилой по центру. Иначе качество картинки будет плохим, либо ее вообще не будет.
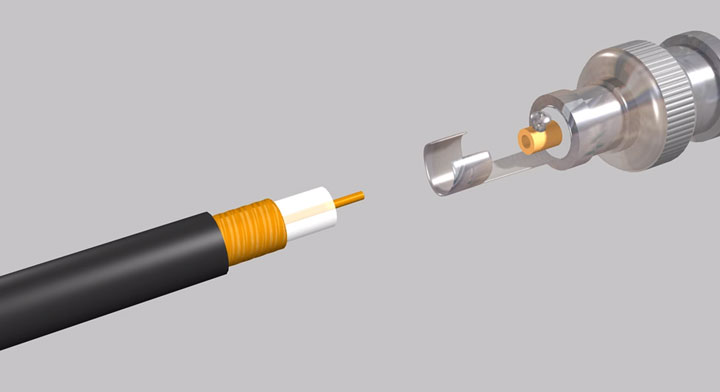
Оголяете центральную жилу на 3-4мм и монтируете BNC-F разъем.
Сверху все изолируете защитным колпачком.
Далее устанавливаете на стену саму видеокамеру. Провода от нее запускаете в распаечную коробку, где вы только что установили разъемы BNC-F.
Соединяете в ней коннекторы между собой и плотно закрываете крышку.
Для предотвращения попадания влаги во внутрь необходимо использовать коробку с герметичными кабельными вводами по бокам.
Точно также производится подключение всех остальных видеокамер на стенах вашего дома. До каждой из них придется тянуть отдельный кабель КВК-П.
РЕАЛЬНЫЕ СПОСОБЫ ВИДЕОНАБЛЮДЕНИЯ ЧЕРЕЗ МОБИЛЬНЫЙ ТЕЛЕФОН
Реально просматривать по мобильным каналам связи одновременно можно только одну камеру. Если в месте ее установки существует проводной интернет, то самым дешевым будет ее подключение к сети любым возможным способом (см. здесь), а потом организовать ее просмотр через телефон описанным ранее способом.
Для начинающего это может оказаться несколько сложным, так как требует выполнения значительного количества настроек — самой камеры, роутера и пр. Упростить этот процесс поможет использование облачного сервиса видеонаблюдения.
Более того, при этом провода могут и не понадобиться, если приобрести видеокамеру специально предназначенную для работы с «облаком» по беспроводным каналам. Таких предложений на современном рынке систем безопасности вполне достаточно.
Облачное видеонаблюдение хорошо еще тем, что имеет достаточно много дополнительных опций и возможностей, начиная от хранения видеоархива на стороне удаленного сервера и заканчивая наличием различных средств видео аналитики. Кроме того, доступ к такой системе возможен с любого устройства, имеющего выход в интернет.
Оптимальным вариантом работы с видеокамерой с сотового телефона будет технология р2р. Не вижу смысла подробно описывать ее здесь, поскольку по указанной ссылке все изложено вполне доходчиво.
Насчет чего не стоит обольщаться и на что можно рассчитывать.
Мегапиксельное разрешение при просмотре через мобильник вы вряд ли получите. Причина все та же — недостаточная для этих целей скорость беспроводной передачи данных.
Просмотр в режиме online. Начнем с того. что считать online видеонаблюдением. Будем здесь подразумевать режим просмотра со скоростью 25 кадров в секунду. Так вот, для того чтобы обеспечить приемлемое качество изображения возможно эту скорость придется уменьшить.
Стабильность работы. Скорость 3G интернета может меняться в зависимости от различных условий, например:
- скорости движения;
- загруженности каналов оператора;
- количества ретрансляторов в зоне действия вашей системы и пр.
Тем не менее, при использовании одной камеры видеонаблюдения, через мобильный телефон реально контролировать текущую обстановку дома, на даче или в квартире. Много не ждите, но реализация видеонаблюдения через телефон вполне возможна.
Как узнать ip адрес камеры видеонаблюдения?
Чтобы пробросить порт для ip камеры вам потребуется «ip адрес» камеры: он указан или на самой камере или в сопроводительных документах, составляющих комплектацию.
В рамках данного примера пусть будет «192.168.11.11».
Теперь о главном. Для доступа к ip камере через интернет необходимо привести ваш «ip адрес» и адрес камеры к одной подсети.
Допустим (как предложено выше) «ip адрес» камеры «192.168.11.11», а ваш локальный ip адрес 192.168.0.11.
Для того чтобы подвести их к одной подсети на время в свойствах вашей сети измените ip адрес на подсеть камеры (192.168.11.12): теперь вы можете спокойно зайти в интерфейс камеры для настройки.

Подключение микрофона
Как правило, качество встроенного микрофона оставляет желать лучшего. Он слабо улавливает аудиосигнал, записывает посторонние шумы и часто ломается. Поэтому, даже если в камере уже предусмотрено наличие встроенного микрофона, настоятельно рекомендуется подключить внешний. Но перед этим убедитесь в наличии соответствующего разъема.
Подключение микрофона к видеорегистатору — довольно простая задача. Тем не менее, многие пользователи в процессе сталкиваются с некоторыми проблемами. Чтобы этого избежать, ознакомьтесь с порядком действий:
- Подсоедините микрофонк IP-камере, согласно схеме подключения микрофона;
- Запустите программу для изменения параметров камеры и в меню «Тип потока» (Stream type) укажите «аудио и видео»;
- Измените чувствительность микрофона и другие параметры через видеорегистратор в меню «Настройки», через специальный софт, который поставляется в комплекте с устройством, или стороннюю утилиту на компьютере.
На этом подключение микрофона заканчивается.
IP-видеокамеры: запись и просмотр видео
Для организации цифрового видеонаблюдения используются IP-камеры.
IP-камера это «умная» веб-камера, полностью автономное устройство с собственным программным обеспечением, для работы которого не нужен компьютер.
IP-камера может записывать видео:
Также IP-камера позволяет просматривать видео в режиме реального времени как по локальной сети, так и через интернет.
 Благодаря этим возможностям и простоте использования IP-камера позволяет легко организовать наблюдение не только на производстве или в офисе, но и дома, в квартире или на даче.
Благодаря этим возможностям и простоте использования IP-камера позволяет легко организовать наблюдение не только на производстве или в офисе, но и дома, в квартире или на даче.
Если камера предназначена только для записи видео на видеорегистратор или выполняющий его функции компьютер, дополнительное оборудование для её работы не требуется. Если же возникает необходимость получить доступ к камере через интернет для удаленного просмотра, тогда её необходимо подключить к роутеру. Связка IP-камера+роутер+интернет самый доступный способ организации видеонаблюдения на удалённом объекте.
ДОСТУП ЧЕРЕЗ DYNDNS (DDNS)
Настройка удаленного доступа к видеокамере через ddns сервис возможна только при условии что оборудование поддерживает данную технологию. Его преимущество состоит в том что пользователь не привязан к ресурсу компании-производителя и ему не нужно приобретать у провайдера реальный IP адрес.
Для получения доступа необходимо выполнить следующие действия:
- Зарегистрироваться на одном из ddns ресурсов. В результате регистрации пользователь получит следующие данные: логин, пароль, домен. После регистрации пользователей будет предоставлена возможность скачать клиент динамического обновления — DUC;
- Зайти в WEB интерфейс роутера на вкладку «Виртуальный сервер» настроить проброс портов по аналогии с предыдущими способами;
- Зайти в WEB интерфейс видеорегистратора или видеокамеры и во разделе «Сеть» найти закладку «Настройки DDNC», активировать функцию — поставить галочку в окошке возле надписи включено (Enable);
- Заполнить форму, указав название ddns-сервера, его адрес, порт (80), а также данные полученные в результате регистрации на DDNS ресурсе.
2012-2020 г. Все права защищены.
Представленные на сайте материалы имеют информационный характер и не могут быть использованы в качестве руководящих и нормативных документов
Можно ли подключиться к камере другого телефона
Такая возможность у пользователей действительно есть, владельцы телефонов могут наблюдать за кем угодно при помощи специальных приложений. Любое взломанное устройство, где есть камера, сможет воспроизводить происходящее, транслируя изображение и передавая звук на телефон шпиона. Удачно, если у пользователя, за которым хотят устроить слежку, имеется гаджет с операционной системой Андроид 4.0 или выше. С гаджетами от iPhone могут возникнуть проблемы, поскольку устройство может блокировать приложения и их подключение к системе.
При этом многие программные обеспечения, позволяющие синхронизироваться двум гаджетам, позволяют взломщику скрыться и оставаться незамеченным.
Настройка ip камеры для просмотра через интернет
Итак, чтобы подключить ip камеру к интернету:
— введите в адресную строку браузера её «ip адреса» (логин и пароль для входа уточните или на самой камеры или также в документах) или можно воспользоваться установочным диском, который также поставляется в комплекте с устройством;
— теперь перейдите на вкладку «Setting» (Настройки) – «Basic» (Базовые);
— далее раздел «Network» (Сеть) – «Information» (Информация);
— в строке «ip адрес» введите адрес, который будет находиться в одной подсети с вашим компьютером (192.168.0.12);
— и в данном разделе обратите внимание на строку «НTTP port»: по умолчанию стандартный порт ip камеры под номером 80, но иногда провайдеры блокируют данный порт. Поэтому рекомендуем изменить номер порта на любой подходящий для этого (благо, диапазон возможных портов огромен)
Например, «7777» и нажмите «ОК».
- Кроме того, рекомендуем обойти стороной порты ip камер со следующими номерами: «21», «23», «25», «433», «435», «1243», «137», «139», «555», «666», «1025» и «7000» — по статистике они наиболее подвержены вирусному заражению (или могут быть использованы для получения несанкционированного доступа к вашей ip камере).
- — далее перейдите на вкладку «System» (Система) – «Initialize» (Инициализировать): для того чтобы изменения вступили в силу нажмите «Reboot» — для перезагрузки ip камеры.
Теперь вернитесь в свойства вашей сети и верните прежний «ip адрес» 192.168.0.11.
Подключение к облаку
Облачное видеонаблюдение предоставляет возможность простого подключения видеокамер к Интернет без необходимости покупать специальное оборудование для накопления видеоданных.
Варианты подключения к облаку:
- Напрямую через статический IP провайдера (обычно платно).
- Напрямую через IP-камеру со встроенным облачным сервисом.
- Через программу-сервер, установленную и запущенную на ПК.
Облако Ivideon с ПО Ivideon Server обеспечивает подключение IP-камеры с любого внешнего IP-адреса провайдера.
Для работы с облаком нужно:
- Перейти по адресу: https://ru.ivideon.com и нажать кнопку «Регистрация» (справа вверху).
Переходим по указанному адресу, нажимаем кнопку «Регистрация»
- Ввести необходимые данные и зарегистрироваться в системе.
Вводим необходимые данные, нажимаем «Зарегистрироваться»
- Далее необходимо перейти по адресу: https://ru.ivideon.com/programma-videonabljudenija/ и загрузить программу Ivideon Server.
Переходим по указанной ссылке, нажимаем кнопку «Загрузить Ivideon Server»
- После загрузки запустить установочный файл щелчком мыши и нажать «Да» – «Далее» – «Далее» – «Установить» – «Готово».
Ставим галочки на пункты, нажимаем «Готово»
- В запустившемся программном окне выбрать «Общие» – «Мастер настройки».
Открываем вкладку «Общие», щелкаем по пункту «Мастер настройки»
- Выбрать пункт «Новая конфигурация», нажать «Далее».
Ставим галочку на пункт «Новая конфигурация», нажимаем «Далее»
- Ввести почтовый ящик, являющийся логином на сайте Ivideon, нажать «Далее».
Вводим почтовый ящик, являющийся логином на сайте Ivideon, нажимаем «Далее»
- Программа попробует найти видеокамеру, если нужная камера не была обнаружена, щелкнуть «Добавить IP камеру».
Щелкаем «Добавить IP камеру»
- Ввести имя камеры, ее производителя, модель, IP-адрес камеры и ее логин (идентификатор) и пароль. Нажать «ОК».
Заполняем все необходимые поля, нажимаем «ОК»
- Далее зайти в личный кабинет: https://ru.ivideon.com, выбрать только что подключенную видеокамеру и нажать на ней вкладку «Выберите тариф».
Выбираем только что подключенную видеокамеру, нажимаем на ней на вкладку «Выберите тариф»
- Нажать «Подключить».
Нажимаем «Подключить»
- При этом на Ivideon Server нажать «Запустить».
Нажимаем «Запустить»
Теперь можно просматривать подключенную камеру на сайте Ivideon, через программу Ivideon Client, или через приложения для мобильных устройств.
Программы для просмотра видеонаблюдения со смартфона или планшета
Для просмотра видео со смартфона или планшета специально настраивать устройство не требуется. Выше был описан способ просмотра в веб-браузере, но гораздо удобнее скачать специальное приложение для этих целей. В настоящее время существует очень много утилит для описанных выше задач, но наиболее популярными являются 3 приложения.
- TinyCam Monitor Pro поддерживает до 16 камер одновременно. Умеет работать с камерами от разных брендов. Есть несколько мультиэкранов. Настройки можно переносить с одного устройства на другое. Можно прямо из программы записывать данные на какой-либо носитель. Есть возможность цифрового увеличения изображения.
- IP Cam Viewer позволяет работать сразу с несколькими камерами, объединять их в группы, записывать видео на носитель. Есть функция масштабирования изображения. Можно установить виджет приложения для быстрого доступа и получения актуальной информации. Поддерживает около 700 моделей.
- Exacq Mobile. Работает на Android и iOS, поддерживает одновременно 48 камер, удобная навигация в приложении, функция масштабирования.
Интересной особенностью данных приложений является то, что они могут работать с любыми IP-камерами по всему миру. Можно подключить не только камеры установленные дома, но и в других местах. Если камера без логина и пароля, то достаточно просто ввести ее IP-адрес в настройках приложения. С помощью подобных приложений можно подключиться к видеокамере подъезда, двора, стоянки. Достаточно лишь узнать у тех, кто устанавливал камеры, ее IP-адрес, логин и пароль.
Настройка микрофона веб-камеры
Возможна ситуация, что видео с веб-камеры передается, а звук нет. В этом случае может потребоваться настройка микрофона веб-камеры в операционной системе.
Шаг 1. Щелкнуть правой кнопкой мыши в области часов на значке «Громкость» и выбрать левой кнопкой мыши «Устройства воспроизведения».
Кликаем на «Громкость» и выбираем левой кнопкой мыши «Устройства воспроизведения»
Шаг 2. Перейти на вкладку «Запись» и щелкнуть правой кнопкой мыши на значке «Микрофон», выбрав «Свойства».
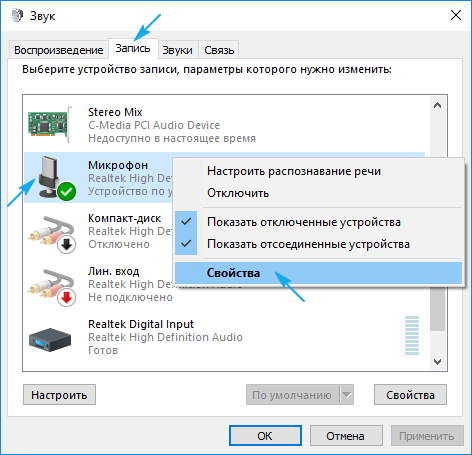 Переходим на вкладку «Запись» и щелкаем правой кнопкой мыши на значке «Микрофон», выбрав «Свойства»
Переходим на вкладку «Запись» и щелкаем правой кнопкой мыши на значке «Микрофон», выбрав «Свойства»
Шаг 3. Во вкладке «Общие» в графе «Контроллер» убедиться, что стоит необходимый источник аудио (веб-камера). В пункте «Применение устройства» также необходимо выставить значение «Использовать это устройство (вкл.)».
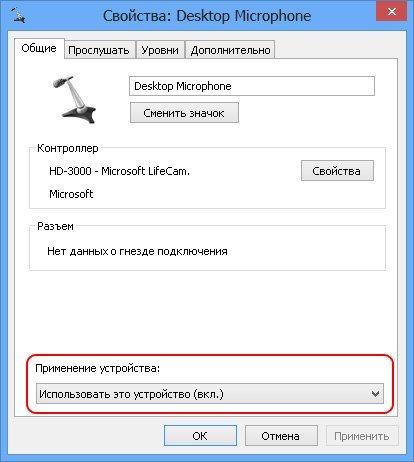 Выставляем значение «Использовать это устройство (вкл.)»
Выставляем значение «Использовать это устройство (вкл.)»
Шаг 4. Перейти на вкладку «Уровни», где убедиться, что микрофон не выключен (перечеркнутый кружок рядом со значком динамика) и выставить громкость микрофонов в Desktop Microphone на уровне 95-100%. Можно также отрегулировать уровень Microphone Boost – обычно он устанавливается на 0 дБ.
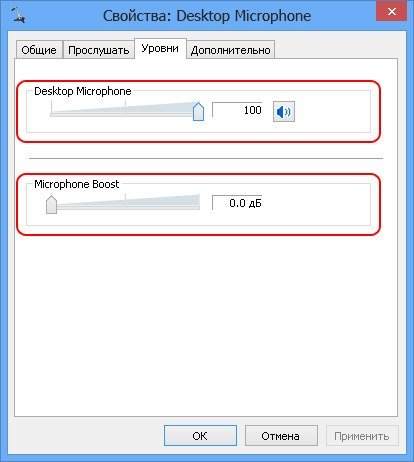 Выставляем громкость микрофонов в Desktop Microphone
Выставляем громкость микрофонов в Desktop Microphone
Шаг 5. Чтобы отрегулировать звучание микрофона, услышав свой голос в колонках компьютера, необходимо перейти на вкладку «Прослушать», поставив галочку на «Прослушать с данного устройства». После проведения всех настроек нажать «Применить», затем «ОК».
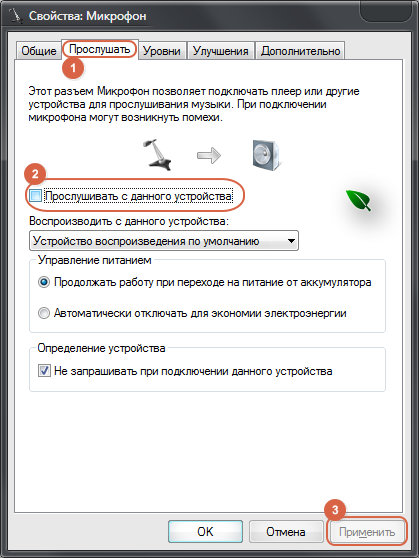 Пошаговое отрегулирование звучание микрофона
Пошаговое отрегулирование звучание микрофона
Для нормальной работы видеокамеры также необходимо следить, не используется ли она в этот момент другими программами в ОС. Кроме того, при ее настройке необходимо ознакомиться с «Руководством по эксплуатации», чтобы узнать конкретные рекомендации по работе с камерой.
Подключение питания 220В в шкафу слаботочки
 Слаботочная щитовая, где располагаются видеорегистратор, блок питания и т.д., может находиться в другой комнате от общей щитовой 220В, иногда даже в гараже или подвале.
Слаботочная щитовая, где располагаются видеорегистратор, блок питания и т.д., может находиться в другой комнате от общей щитовой 220В, иногда даже в гараже или подвале.
Поэтому первым делом туда нужно подвести электричество.
Штробите стены и укладываете кабель ВВГнГ-Ls 3*1,5мм2 от распредщитка 220V до слаботочного шкафа. Запитываете его от отдельного модульного автомата с номинальным током 10А.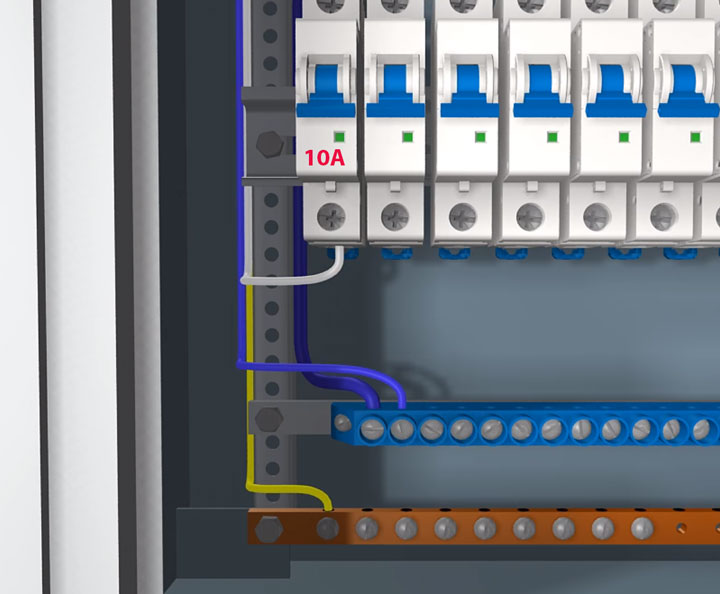
В слаботочном щитке кабель питания заводите на клеммы другого автоматического выключателя. Он будет для этого шкафа вводным. А уже непосредственно от него подключаете модульные розетки и разрядник.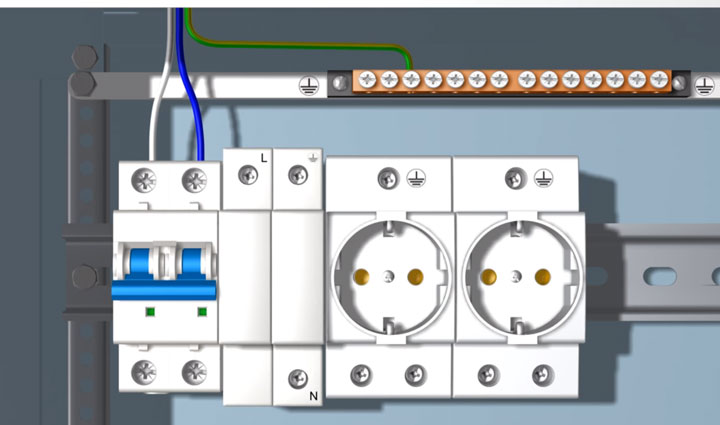
Подключение разрядника производится по нижеприведенной схеме. Белый и коричневый провод — это фаза, синий — ноль, желто-зеленый — заземление.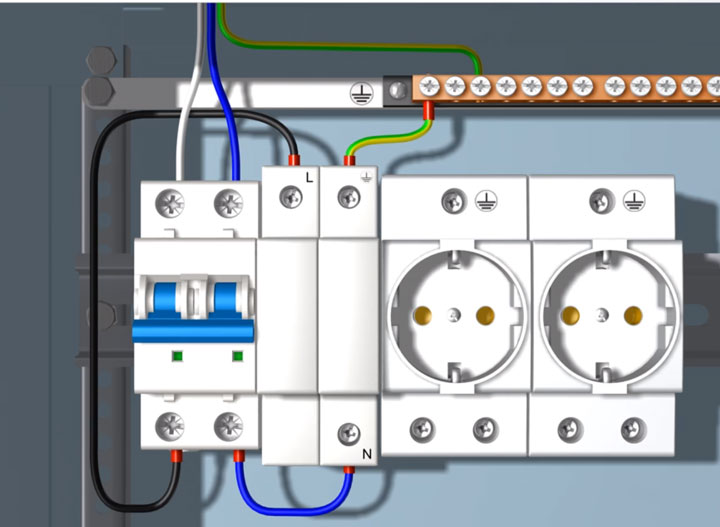
Подключение розеток: 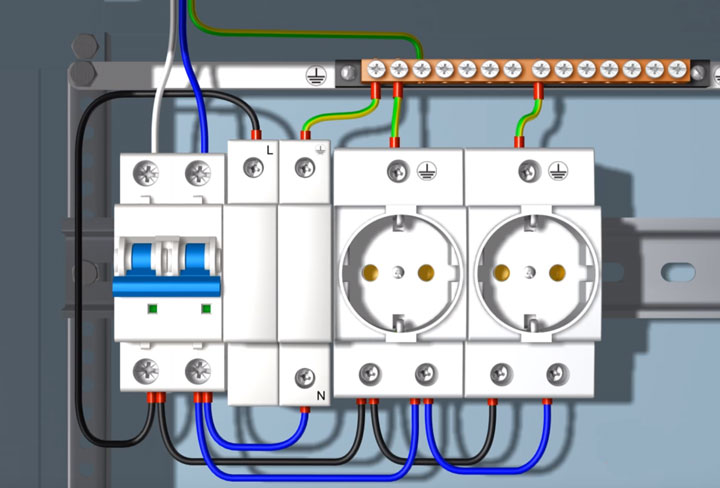
В этом же шкафу размещаются:
блок питания
видеорегистратор + диск на 1Тб
ИБП

Подключаете разъемы, а затем винтиками прикручиваете диск на свое место.
Учтите, что нередко корпус видеорегистратора является одновременно и радиатором охлаждения для диска.
Далее от розеток через обычную вилку запитываете ИБП. Большинство блоков питания идет без проводов с вилкой в комплекте, поэтому здесь это придется сделать самому. Используйте провода ПВС и обычную евровилку.
На один конец провода монтируете вилку, а другой зачищаете и подсоединяете к блоку на клеммы питания 220В, обозначенные как L и N.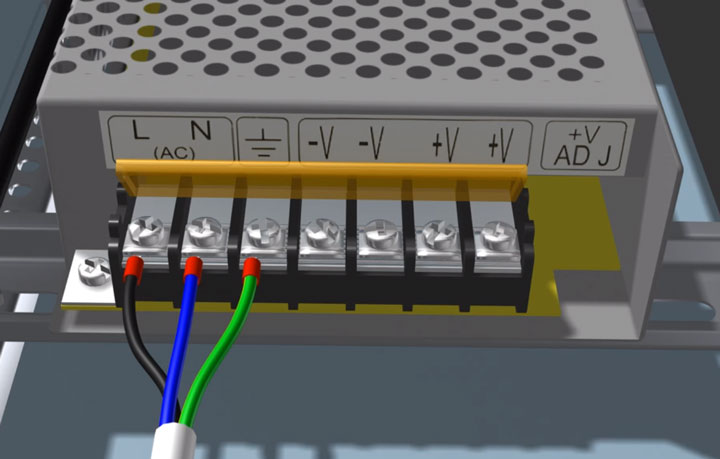
Особой разницы в фазировке или полярности куда подключать ноль и фазу здесь нет. Далее подключаете питание на видеокамеры.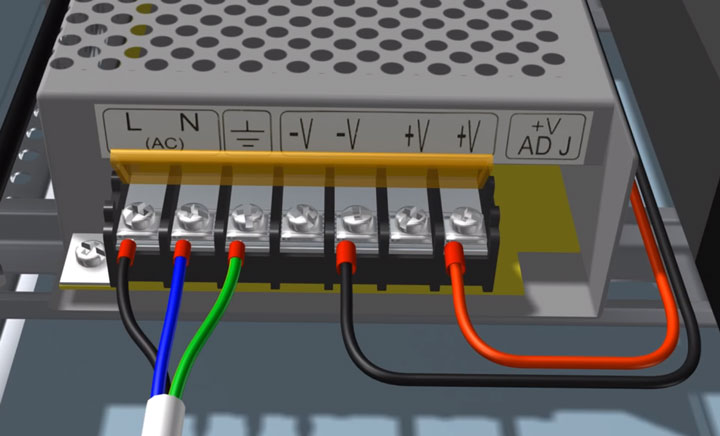
При недостатке выходных клемм 12В на блоке, лучше всего воспользоваться клеммными колодками. Установите их по количеству камер и промаркируйте контакты как «+V» и «-V».
Затем, проводами ПуГВ подключите выходные клеммы 12В +V и -V с блока питания, с соответствующими разъемами на первой клеммной колодке.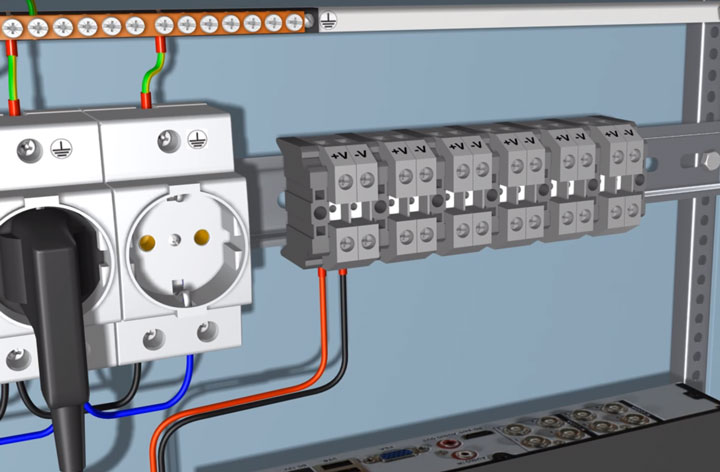
Для плюсового провода лучше использовать жилы красного цвета, для минусового — черного. Остальные клеммы запитываются перемычками.
УДАЛЕННЫЙ ДОСТУП К КАМЕРЕ ЧЕРЕЗ ИНТЕРНЕТ
Удаленный просмотр камер видеонаблюдения осуществляется, как правило, через интернет. Для этих целей подходят как аналоговые, так и IP камеры видеонаблюдения. Организация удаленного доступа для сетевых (IP) устройств может осуществляться в различных вариациях:
- непосредственное подключение камеры к интернету;
- удаленное наблюдение через компьютер (ПК);
- выход в интернет через видеорегистратор.
Для аналоговых камер видеонаблюдения первый вариант недоступен. Из двух оставшихся наибольшее распространение получил доступ через видеорегистратор. В настоящее время практически все регистраторы поддерживают подключение к глобальной Сети, причем они могут работать как со статическими, так и динамическими IP адресами.
Основные принципы организации удаленного доступа через интернет рассмотрены здесь.
Проще всего дела обстоят с просмотром видеокамер через облачные сервисы видеонаблюдения. Минимум настроек позволяет настроить удаленный доступ своими руками за считанные минуты. Этот способ подходит для любого из перечисленных выше вариантов.
Однако, «облако» позволяет отказаться от систем видеозаписи на стороне клиента. Таким образом, используя специальные камеры, можно обойтись без другого оборудования, просматривая online видео и архив напрямую.
Подключение IP камер видеонаблюдения с PoE
Для монтажа и установки IP камер, кроме материалов указанных в начале статьи, вам понадобятся немного другие комплектующие:
4-х парный кабель UTP вместо КВК-П
IP камеры с функцией PoE для уличной установки
Функция PoE позволяет передавать и сигнал и питание, по одному и тому же кабелю, через один разъем.
сетевой видеорегистратор
PoE коммутатор
Он необходим для подключения от одного видеорегистратора сразу нескольких камер.
коннекторы RJ-45, вместо разъемов BNC-F
Проверьте заранее, чтобы все компоненты были совместимы между собой.Монтаж силовой части слаботочного щита с автоматическим выключателем, розетками и разрядником осуществляется аналогично вышеизложенному.
Отличия идут в подключениях видеорегистратора и кабелей. Во-первых, закрепляете на din-рейке блоки питания PoE коммутатора и сетевого регистратора. Их вилки подключаете через ИБП.
Теперь в гофротрубе прокладываете 4-х парный кабель UTP Cat5E от слаботочного шкафа до мест установки IP камер.
Возле камер монтируете распредкоробки. Зачищаете кабель от изоляции на 2-3см.
Все пары нужно распрямить и выставить по порядку, согласно схемы стандарта EIA/TIA 568B. Цвета считаются слева-направо.
бело-оранжевый
оранжевый
бело-зеленый
синий
бело-синий
зеленый
бело-коричневый
коричневый
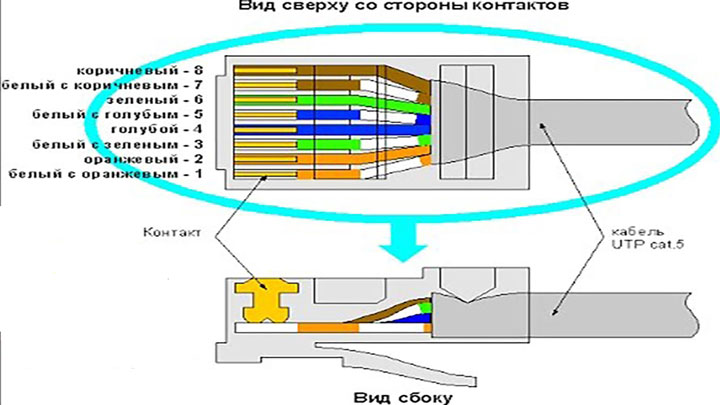
Сами жилы зачищать не нужно. Вставляете их в коннектор RJ 45 и обжимаете специальным инструментом — кримпером.
В распредкоробку должно быть заведено два провода — от IP камеры и кабель со шкафа.
Соединяете в ней обжатый коннектор RJ-45 с соответствующим разъемом камеры.
Обратите внимание, что при использовании POE технологии, передача питания идет через витую пару. Подключать второй провод от камеры не нужно.. Аналогично поступаете со всеми оставшимися камерами
Аналогично поступаете со всеми оставшимися камерами.
После чего подсоединяете их к PoE коммутатору.
Осталось соединить видеорегистратор с коммутатором. Для этого берете отдельный отрезок кабеля витой пары, снимаете изоляцию с обеих сторон и монтируете коннекторы.
После чего этим отрезком соединяете через соответствующие гнезда регистратор и коммутатор.
В завершении производите настройку видеокамер, а также их подключение к роутеру и монитору. Роутер соединяете с видеорегистратором через патчкорд, а монитор посредством HDMI кабеля.
При первом включении экрана должен показаться мастер настройки.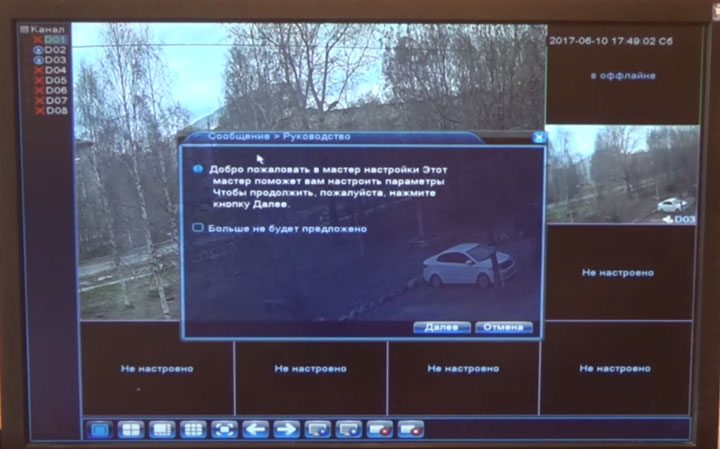
Пройдя все его этапы вы запустите свое видеонаблюдение.
Источники — https://cable.ru, Кабель.РФ
Необходимое оборудование для организации наблюдения с удаленным доступом
Организация видеонаблюдения с возможностью просмотра видео удаленно не является сложной задачей, и с ней может справиться пользователь, который имеет минимальный набор знаний в работе с ПК и сопутствующим оборудованием. Для создания такой сети требуется определенное оборудование.
- Цифровой видеорегистратор. Его задача — получать записи с камер, при необходимости обрабатывать сигнал (если устройство записи аналоговое) и записывать его на носитель информации, например, жесткий диск. Для получения доступа к видео через интернет регистратор должен обладать сетевым интерфейсом. Он бывает программным или серверным. В первом случае на ПК придется устанавливать специальный софт, который обычно поставляется в комплекте с самим регистратором на диске. Для того чтобы просмотреть видео с регистратора с серверным интерфейсом, достаточно зайти в браузер и перейти на определенную страничку. Многие производители подобного оборудования предоставляют пользователю возможность скачать с сайта расширение для браузера, которое упрощает задачу.
- Локальная сеть. Она необходима для того, чтобы соединить камеру, роутер и видеорегистратор. Локальная сеть может быть организована беспроводным путем и посредством проводов.
- Маршрутизатор (роутер). Служит для создания локальной сети, если она организовывается через Wi-Fi, а также соединяет существующую систему с внешним каналом, то есть интернетом.
- IP- камера.
- Программное обеспечение, чтобы посмотреть видеокамеру с планшета (смартфона).