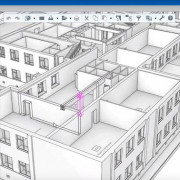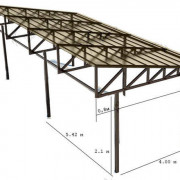Как усилить сигнал wi-fi с помощью старого роутера
Содержание:
- Выполнить смену канала
- Когда может потребоваться подключить усилитель wifi сигнала к роутеру?
- Свободный канал
- Как увеличить радиус действия Wi-Fi сети с помощью дополнительных устройств?
- Аппаратное усиление приема сигнала Wi-Fi
- Усиление сигнала в настройках роутера
- Открываем настройки старого роутера
- Вариант 1. Превращаем роутер в проводную точку доступа
- Вариант 2. Превращаем роутер в репитер
- Создаём бесшовный Wi‑Fi
- Усиливаем сигнал вай-фай и делаем работу в сети интернет комфортной
- Усиление сигнала Wi-Fi с помощью роутера
Выполнить смену канала
В многоквартирных домах редкий пользователь настраивает роутер, обычно он получает устройство от поставщика связи и пользуется им. Очевидно, что если дом подключен к определенному провайдеру — Ростелеком, ТТК, МТС, то у жильцов маршрутизаторы настроены одинаково. Таким образом, в квартире, за стеной у которой живет пользователь с аналогичной сетью, будет плохой сигнал. Если говорить просто, то две Wi-Fi сети находясь в едином канале вещания друг друга перекрывают, что сказывается на покрытии.
Решить нюанс достаточно легко. Пользователю необходимо зайти в настройки сети посредством браузера (для каждого оператора это делается индивидуальным образом – нужно читать инструкцию). Находим пункт выбрать канал и устанавливаем значение «Авторежим». После выполнения перезагрузки роутер ищет самый свободный канал и начинает трансляцию по нему тем самым улучшая связь.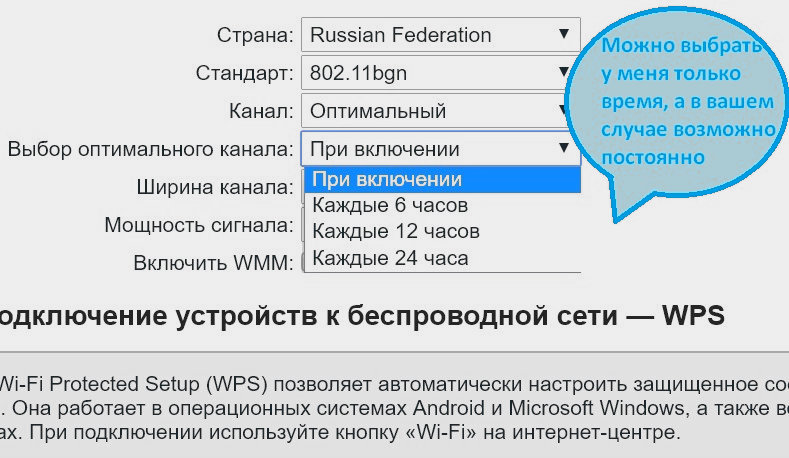
Когда может потребоваться подключить усилитель wifi сигнала к роутеру?
Ситуации, при которых может потребоваться установка WiFi репитера, встречаются очень часто.

Самая распространенная — при неправильной изначальной установке основного роутера. Например, вам повезло и от бабушки осталась большая пятикомнатная квартира в сталинской высотке. Вы решили организовать в ней беспроводную сеть, но установили маршрутизатор не по «географическому» центру квартиры. А допустим, своей комнате со стационарным компьютером (ибо, он подключен по кабелю, а тянуть его через всю квартиру не охота). Либо в прихожей сразу над входной дверью, как это любят сегодня делать провайдеры интернета. Тогда получается, что до дальней комнаты wifi недостает и выйти в интернет с ноутбука или смартфона не представляется возможным.

Другой вариант — когда вы организуете wifi в частном доме. Тут угадать оптимальное место установки маршрутизатора еще сложнее — расстояние, толстые стены и мало ли еще что. У меня был случай, что дачный участок находился рядом с каким-то военным объектом, так там антенны от него глушили помехами все, что только можно и нельзя. Поэтому использовать ретранслятор вай-фай сам Бог велел.

Свободный канал
Есть ещё один вариант, как можно заметно усилить сигнал от своего Wi-Fi роутера. Это метод переключения канала на один из свободных.
Современное оборудование для раздачи Интернета по беспроводной технологии работает на каналах в диапазоне от 1 до 11.
Меняя канал передачи, создаёт более чёткий и устойчивый сигнал между маршрутизатором и подключаемыми к нему устройствами.
Для проверки используемого канала можно воспользоваться простой, но эффективной утилитой под названием Acrylic.
При её запуске отображается ряд полезной информации:
- утилита находит все доступные вокруг вас сети, включая ваш беспроводной Интернет;
- определяет каналы, которые находятся в режиме вещания по стандарту 802.11n.

Если проверка показывает, что несколько сетей вокруг вас, то есть соседские маршрутизаторы, работают на одинаковом с вашим роутером канале, они будут мешать друг другу и блокировать сигналы. Потому самым правильным решением в сложившейся ситуации станет замена канала.
Для смены канала потребуется снова зайти в настройки своего маршрутизатора. В зависимости от марки и модели устройства, меню может несколько отличаться. Но в большинстве случаев настройка канала осуществляется при открытии вкладки WLAN, где уже ранее менялся режим вещания.
По мере возможности выбирайте тот канал, к которому вообще ни один роутер не подключён. Если это невозможно и все каналы заняты, ищите вариант с наименьшей загрузкой.

Важно понимать, что по умолчанию все роутеры изначально настроены на один и тот же канал, и пользователи в большинстве случаев его не меняют. А зря
Поскольку это довольно эффективный способ для увеличения качества сигнала.
Как увеличить радиус действия Wi-Fi сети с помощью дополнительных устройств?
1
Установка репитера, или настройка второго роутера в режиме усилителя. Из всех рекомендаций, которые вы здесь увидите, или вообще найдете в интернете, этот способ самый эффективный и надежный. Правда, придется потратится на репитер.
Репитер (повторитель), это небольшое устройство, которое нужно установить в том месте, где сигнал вашего Wi-Fi еще есть, но он уже не очень сильный. А репитер просто будет расширять вашу главную сеть, т. е. «передавать» ее дальше. Об этих устройствах я подробно писал в статье: что такое Wi-Fi репетир (повторитель), как он работает, и что значит роутер в режиме репитера?
В качестве репитера могут выступать обычные роутеры. Вот инструкции по настройке роутеров ZyXEL и Asus в режиме повторителя:
- Настройка Zyxel Keenetic в режиме репитера (усилитель). Используем роутер Zyxel для расширения Wi-Fi сети
- Настройка роутера Asus в качестве репитера (режим повторителя Wi-Fi сети)
Если у вас Wi-Fi не «добивает» в какие-то комнаты, то установка повторителя решит эту проблему. А если у вас дом в несколько этажей, то на первом этаже можно установить роутер, а на втором репитер. Отличная и рабочая схема.
2
Смена антенн роутера на более мощные. Если на вашем роутере съемные антенны, то можно купить более мощные, и тем самым немного увеличить покрытие вашей сети. Почему немного? Да потому, что замена антенн как правило дает не очень хороший результат. Он есть, но не такой что бы увеличить радиус на несколько комнат. В любом случае, придется тратится на антенны. И мне кажется, что намного лучше потратить эти деньги на репитер. Да, он будет стоить дороже, но пользы от него намного больше.

Если решите менять антенны, то берите мощные, с усилением в 8 dBi. Но, стоят они дорого, и несколько таких антенн будут стоить как повторитель.
Я уже писал статью по установке, и тестированию антенн TP-LINK TL-ANT2408CL, можете посмотреть результаты.
3
Покупка нового роутера, переход на 5 GHz. Можно купить более мощный, дорогой роутер. А лучше, роутер с поддержкой диапазона 5 GHz. В чем плюс диапазона 5 GHz? Он практически свободный, сейчас большинство всех сетей и других устройств работают в диапазоне 2.4 GHz. Меньше помех – больше скорости и более стабильная работа сети.
Есть такие места, где Wi-Fi сеть на 2.4 GHz практически не работает. Все время глючит, пропадает соединение, низкая скорость и т. д. А все из-за того, что там очень много разных сетей. Вот в таких случаях, переход на 5 GHz решает все проблемы.
Но покрытие сети в диапазоне 5 GHz будет меньше по сравнению с диапазоном 2.4 GHz. Такая особенность частоты 5 GHz.
Еще несколько советов по увеличению дальности Wi-Fi
1
Выберите правильное расположение вашего роутера. На самом деле, это очень хороший и эффективный совет. Как правило, все устанавливают маршрутизаторы при входе, или в каких-то дальних комнатах. Правильное расположение роутера позволит правильно распределить сигнал, тем самым увеличить дальность Wi-Fi.
Проще говоря, нужно устанавливать роутер как можно ближе к центру дома. Да, это не всегда получается, так как к роутеру нужно прокладывать кабель, а тянуть его на середину дома не очень удобно. Но, даже незначительные передвижения роутера, смогут увеличить уровень сети в нужных вам комнатах. А еще, нужно помнить о том, что стены это враг Wi-Fi сетей.
2
Самодельные усилители для Wi-Fi антенн. Можно найти много инструкций, в которых показано изготовление усилителей для роутера. Как правило, это обычная фольга, и жестяные банки. Получается, что если с одной стороны антенны поставить лист фольги, то сигнал будет от нее отбиваться и направляться в нужном нам направлении.

Я считаю, что это все ерунда. Во-первых, разрезанная банка из пива, или кусок фольги сзади роутера выглядит не очень красиво, а во-вторых, от этого нет практически никакого эффекта. Можете проверить.
199
Сергей
Советы по настройке роутеров (общие)
Аппаратное усиление приема сигнала Wi-Fi
Если все вышеупомянутые действия проведены, а доступ к сети осуществляется с помехами, не стоит отчаиваться. Возможно, еще не все потеряно. Существует несколько хитростей способных помочь решить данную проблему. Для этого необходимо модернизировать беспроводное устройство. Увеличить радиус покрытия можно с помощью второго роутера. Для этого между двумя устройствами необходимо настроить беспроводной мост, используя технологию Wireless Distribution System. Она позволит увеличить площадь покрытия, объединив несколько маршрутизаторов в одну сеть.

Также можно провести некоторые махинации с антеннами. Большинство роутеров оснащены внешними съемными антеннами. Зачастую они являются недостаточно мощными примерно 2 dBi, иногда 5 dBi. Их можно легко заменить на более сильные. Для это стоит открутить старые и на их месте разместить новые с большим коэффициентом. Кроме того, можно приобрести антенну с кабелем и специальной подставкой. Она подсоединяется к маршрутизатору. При этом её можно перемещать по квартире, таким образом, обеспечивая покрытие, не меняя положения роутера.

Если устройство имеет более двух антенн, то их замена обойдется слишком дорого. Дешевле будет приобрести репитер. Его также называют ретранслятором. Другими словами – повторитель.
Использование ретранслятора
Пользователи часто сталкиваются с проблемой того, что в больших квартирах радиуса действия сигнала маршрутизатора недостаточно, чтобы обеспечить покрытие во всех помещениях. Для решения этой проблемы полезными окажутся вспомогательные средства. В качестве устройства для усиления сигнала можно использовать репитер. Данный девайс подключается к уже существующей сети в качестве клиента. С его помощью расширяется зона покрытия. Его необходимо установить между роутером и рабочим компьютером.

Повторитель имеет компактные размеры и стоит сравнительно недорого. Ретранслятор выглядит как небольшой блок питания и работает от сети. На рынке представлена масса вариантов таких устройств.
Улучшение адаптера на компьютере
На устройстве-клиенте также можно усилить прием распространяемого сигнала. Подобный совет пригодится тем пользователям, к чьим компьютерам подключены адаптеры через порт USB. Однако этот вариант будет бесполезен для владельцев планшетов, смартфонов и ноутбуков, так как антенны в таких устройствах встроены. Используя для доступа в Интернет USB-адаптер, не стоит его подключать напрямую к компьютеру. Для начала можно воспользоваться удлинителем,

и через него подсоединить устройство. Длинный шнур позволит перемещать модем по дому, в поисках сети.
Перезагрузка маршрутизатора
Слабый сигнал и помехи могут возникать из-за устаревшей прошивки роутера или в случае, если установленные драйвера требуют обновления.
Модернизация антенны
Этот способ поможет модернизировать устройство, используя отражатель. Для его изготовления понадобится фольга и плотная бумага или картон.

Из бумаги вырезается парабола с двумя отверстиями для антенны и крепится к прямоугольнику, выполненному из фольги. Полученное приспособление необходимо закрепить на антенне. Таким образом, сигнал станет направленным. Кроме того, в качестве отражателя можно использовать жестяную банку из-под напитка, разрезав её вдоль, отрезав дно и разместив её позади маршрутизатора. Отражатель направляется в сторону, где необходимо обеспечить покрытие.

Следуя таким нехитрым советам можно в значительной степени усилить сигнал Wi-Fi на ноутбуке. Для этого не обязательно тратить много средств на покупку новых девайсов. Стоит только уделить немного времени для изучения настроек маршрутизатора или же воспользоваться подручными средствами и модернизировать устройство своими руками.
Усиление сигнала в настройках роутера
 В большинстве случаев проблема этим, конечно, не решается, и сигнал по-прежнему слабоватый. Возможность, как усилить wi-fi-сигнал своего роутера, находится в устройстве, его настройках. Сигнал недостаточной силы «задуман» в настройках домашнего маршрутизатора по умолчанию, происходит это по причине нежелания пользователей менять их индивидуально под себя. С настройками часто не хочется возиться, что-то читать, вникать в процесс. В этом и заключается проблема. Соседи, живущие через стену, думают так же, а их устройства, расположенные поблизости, работают на одной частоте, что приводит к торможению системы.
В большинстве случаев проблема этим, конечно, не решается, и сигнал по-прежнему слабоватый. Возможность, как усилить wi-fi-сигнал своего роутера, находится в устройстве, его настройках. Сигнал недостаточной силы «задуман» в настройках домашнего маршрутизатора по умолчанию, происходит это по причине нежелания пользователей менять их индивидуально под себя. С настройками часто не хочется возиться, что-то читать, вникать в процесс. В этом и заключается проблема. Соседи, живущие через стену, думают так же, а их устройства, расположенные поблизости, работают на одной частоте, что приводит к торможению системы.
Увеличение мощности передачи роутера
Повысить слабый сигнал можно за счет усиления мощности передачи домашнего маршрутизатора. Правда, регуляторы установлены не на всех устройствах и делать это рекомендуется, только если другие методы не помогают. Бесконтрольное вмешательство в систему грозит повреждением или перегревом устройства. Поэтому прежде чем прибегать к этому способу, следует внимательно ознакомиться с инструкцией (все-таки, почитать), помнить, что показатель мощности не должен превышать 45 mW. А улучшение силы сигнала производить следующим образом:
- В настройках открыть раздел «Расширенные настройки сети».
- Перейти по периметру Wireless Transmit Power — «Мощность передачи».
- Значения выражены либо в «%», либо High — высокая, Medium — средняя, Low — низкая.
- В первом случае нужно увеличить до максимума:100%.
- Во втором выбрать «High» и выставить значение «20».

Смена канала на свободный
Усилить слабый сигнал «вай-фая» также возможно посредством перехода на свободный канал передачи. Если роутер настроен по умолчанию, велика вероятность того, что и к соседским не применялось никаких действий в данном направлении. Это одна из самых распространенных причин низкой скорости сети. Находясь на одном канале с устройствами, расположенными вблизи, значительно снижается ее радиус. Для того чтобы повысить скорость связи, рекомендуется выбрать несколько вариантов смены канала:
- В настройках сети установить для маршрутизатора «Авторежим».
- В тех же настройках задать какой-нибудь из статических каналов.
- Воспользоваться программами типа inSSIDer или Acrylic, отслеживающих свободные каналы.
Изменение режима вещания роутера
Как усилить слабый сигнал wi-fi роутера в настройках, разобраться не так сложно. Все, что нужно, это изменить существующий стандарт беспроводных сетей, работающих как правило, в режиме b/g/n. Новые приборы настроены согласно современному стандарту — 802.11ac, считающемуся самым продвинутым. Однако и устаревший 802.11n способен увеличить и скорость передачи, и радиус покрытия сети. Но это не сработает, если на беспроводном маршрутизаторе только одна антенна, или он не поддерживает данные стандарты.
 Переключить сеть на новый-старый режим просто:
Переключить сеть на новый-старый режим просто:
- Зайти в настройки по адресу роутера:192.168.1.1.
- Открыть раздел Wireless — «Беспроводная сеть.
- Перейти в пункт Mode — «Режим беспроводной сети.
- В нем выбрать значение N only – Save — «Сохранить».
- Останется лишь перезагрузить.
Открываем настройки старого роутера
Отсоедините ваш компьютер от основного роутера, вынув кабель локальной сети и отключив Wi‑Fi. Затем возьмите старое устройство и подключите его к компьютеру LAN‑кабелем. К интернету его подсоединять необязательно. Включите роутер.
Зайдите в настройки старого роутера. Для этого откройте браузер и введите в поисковую строку адрес 192.168.0.1 либо 192.168.1.1.

Появится меню запроса пароля администратора. Если этого не произошло, загляните в документацию роутера и узнайте, какой адрес по умолчанию устанавливает в его настройках производитель.
Введите логин и пароль — для большинства роутеров это одно и то же слово admin. Если оно не подходит, опять‑таки обратитесь к инструкциям от производителя. Поздравляем, вы открыли настройки роутера.
Вариант 1. Превращаем роутер в проводную точку доступа
Это лучший способ, если вам нужна хорошая скорость соединения и вы не против использования кабеля.
Итак, вы зашли в настройки старого роутера. В зависимости от модели и производителя названия пунктов могут отличатся, но в целом они схожи. Тут нужно сделать следующие три вещи.
Зайдите в настройки LAN и задайте маршрутизатору новый IP‑адрес. Он должен быть таким же, как у основного роутера, но с другой цифрой на конце. Например, если у основного маршрутизатора адрес 192.168.0.1, то у старого должен быть 192.168.0.2. Посмотреть адреса можно в документации или на наклейке на роутере.

Сохраните изменения и подождите, пока устройство перезагрузится. Теперь для того, чтобы зайти в его настройки, понадобится вводить новый адрес.
Снова откройте настройки, зайдите в параметры Wi‑Fi и укажите там название вашей новой беспроводной сети и пароль к ней. Удобнее всего давать похожие имена, чтобы не путаться. Например, если основной роутер раздаёт Wi‑Fi‑сеть под названием Home, то сети на старом роутере лучше дать название Home 2.

Наконец, перейдите в настройки DHCP и выберите опцию «Отключить DHCP‑сервер». Перезагрузите роутер.

Подключите длинный кабель локальной сети к порту LAN своего старого маршрутизатора. Другой конец кабеля вставьте в порт LAN вашего основного роутера.
Затем поставьте старый маршрутизатор в дальней комнате, где сигнал Wi‑Fi не очень хороший, — теперь там появится своя сеть с хорошим уровнем сигнала.
Вариант 2. Превращаем роутер в репитер
Зайдите в настройки старого роутера, как было показано ранее, и откройте там параметры беспроводного режима. Дайте устройству новый IP‑адрес — как у вашего основного маршрутизатора, но с другой цифрой на конце.

Задайте имя и пароль для новой Wi‑Fi‑сети, которую будет раздавать ваш роутер. Как и в предыдущем пункте, названия лучше сделать похожими. Пароль можно задавать любой.

Найдите в разделе настроек беспроводного режима функцию репитера. Она может называться Repeater, Wireless Bridge или WDS на разных моделях.

Включите её. Нажмите кнопку поиска и найдите там ваш основной роутер, раздающий Wi‑Fi. Подключитесь к нему.

Введите пароль от своей Wi‑Fi‑сети и сохраните настройки.

В конце опять откройте настройки DHCP и выберите опцию «Отключить DHCP‑сервер». Перезагрузите роутер.

Теперь поставьте ваш старый роутер в подходящем месте, желательно ближе к середине квартиры. И репитер готов.
Создаём бесшовный Wi‑Fi
Учтите один нюанс. Если вы установите то же имя Wi‑Fi‑сети (SSID) на старом роутере, что и на новом, ваши гаджеты будут думать, что это одна и та же сеть. Но при этом, если устройство подключено к маршрутизатору в одной комнате, а вы уносите его в другую, оно будет продолжать цепляться за уже подключённый роутер, игнорируя тот, что стоит ближе.
Поэтому проще создать две Wi‑Fi‑сети с чуть отличающимися названиями и переключаться между ними по необходимости.
Однако, если роутеры поддерживают функцию Roaming Assistant, сети можно присвоить одно и то же имя на обоих маршрутизаторах. И при переходе из комнаты в комнату ваши гаджеты будут переключаться между ними автоматически.
Усиливаем сигнал вай-фай и делаем работу в сети интернет комфортной
Причин, как и методов их преодоления для улучшения передачи данных внутри сети вай фай, можно выделить несколько. Итак, разберемся, как усилить сигнал wifi роутера, и повысить эффективность его использования.
Устройства, препятствующие передаче и приему данных
Для того, чтобы улучшить сигнал, исходящий от роутера в квартире или офисе, в другом помещении, где расположено сетевое оборудование, необходимо, прежде всего, ограничить присутствие на пути сигнала прочих устройств. Среди них стоит выделить:
- Телефоны, в том числе мобильные и поддерживающие стандарт радиосвязи;
- Микроволновые печи;
- Разнообразные системы безопасности;
- Пульты дистанционного управления, будь то пульт от акустической системы или от телевизора.
Для того, чтобы точно определить, какое именно из устройств в диапазоне действия сети препятствует стабильной работе оборудования, можно поочередно включать и выключать, активно использовать и, напротив, отключать каждое из них. При этом следует внимательно наблюдать за уровнем сигнала по индикатору на роутере либо по индикатору на устройстве, с которого осуществляется подключение.
Такой подход позволит выявить причинное техническое средство и ограничить пользование им на время пользования сетью.
Положение сетевого оборудования
Нередко, чтобы осуществить усиление требуемой характеристики, можно просто переместить оборудование на любую точку, где, по логике вещей, оно смогло бы функционировать лучше. В нашем случае такими местами являются высокие открытые позиции, например, рабочие столы.
Перечень подходов для решения обозначенной проблемы, если причина кроется в расположении оборудования, следующий:
Требуется выбрать высокую точку – высота в данном случае будет являться усилителем эффективной дальности вещания;
Чтобы увеличить радиус охвата конкретного помещения, можно поместить роутер в его центре
Не забываем про высоту;
По возможности нужно расположить устройства, подключенные к вайфаю, ближе к роутеру;
Следует избегать расположения у плотных стен или металлических конструкций;
Также важно учитывать наличие поблизости прочих приборов, что могли бы ухудшить качество приема и передачи данных.. По такому принципу проблема, обозначенная нами, может быть решена, особенно такой подход характерен для роутера без антенны
По такому принципу проблема, обозначенная нами, может быть решена, особенно такой подход характерен для роутера без антенны.
Если никакой из перечисленных методов не помог увеличить уровень сигнала, можно попробовать способы, изложенные далее.
Переключение сетевого оборудования на свободные каналы как метод решения проблемы
Большинство из современных роутеров поддерживают возможность работы на некотором количестве каналов. Смена одного канала на другой позволяет создавать четкий обмен данными с различными подключенными к нему устройствами. Для определения положения относительно канала можно воспользоваться предназначенным для этого программным обеспечением.
Play market ожидание сети wifi — причины и решение проблемы
Большинство маршрутизаторов по умолчанию сами выбирают удобный канал раздачи вай-фая. Вам же нужно выбрать дорожки 1, 6, или 11. Эти каналы будут обеспечивать наилучший сигнал, так как они никогда не перекрываются. Попробуйте поэкспериментировать и посмотреть, с какими данными в настройках сигнал будет мощнее.
Большинство из современных программ, таких как Acrylic, позволяют выявить степень загруженности того или иного канала, и выбрать наиболее оптимальный – незагруженный канал для сетевого оборудования. Далее в настройках роутера потребуется выбрать определенный ранее при помощи программных средств канал, который характеризуется наименьшей загруженностью.
Усиление сигнала Wi-Fi с помощью роутера
На самом деле, штатными средствами можно устранить проблему двумя способами: определить наиболее выгодное физическое расположение роутера и попытаться установить оптимальные настройки внутри устройства. Начнём с простого.
Выбор правильного месторасположения устройства
Любой Wi-Fi-роутер обменивается информацией с помощью электромагнитной волны со всеми присущими этому явлению недостатками и преимуществами. В частности, препятствия на пути действия волны, а также другие устройства, создающие электромагнитное излучение, могут снижать мощность сигнала. В первом случае, имеется простейшая недостаточная проницаемость волны через стены или мебель. Во втором – возникает интерференция, меняющая фазы или частоту сигнала. Поэтому, самым простым решением будет перемещение роутера в наиболее выгодную для распространения волн точку. То есть, между роутером и потребителями – компьютерами, ТВ или смартфонами должно быть минимальное количество препятствий. Желательно расположить маршрутизатор где-то в центре дома или квартиры.
Настройка роутера для улучшения Wi-Fi-соединения
Роутеры поставляются с завода-изготовителя со штатными универсальными настройками. Это сделано с целью охвата максимального количества пользователей, которым не придётся что-то настраивать сразу после покупки. Тем не менее, внутри скрывается несколько опций, смена которых поможет настроить устройство более точечно, под текущие условия.
Поиск и смена канала на роутере
Заявленные частоты работы роутеров – 2,4 или 5 ГГц. Кстати, в 5 ГГц устройство может работать на самом деле на 5,2 ГГц или даже 5,7 ГГц. Да и стартовая отметка в 2,4 ГГц тоже, по сути, примерная цифра, так как каналы работают на частотах 2412 МГц, 2437 МГц и т.д. Смена канала актуальна, когда в радиусе действия сети работают и другие устройства с такой же частотой. Иногда каналы могут пересекаться, создавая друг другу помехи. Обычно на роутерах этот параметр установлен в автоматический режим.
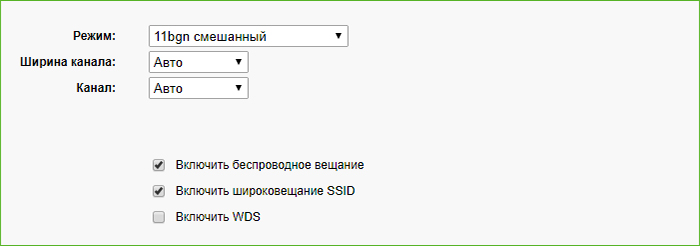 ФОТО: help-wifi.comСмена канала и режима на примере роутера TP-Link WR841N
ФОТО: help-wifi.comСмена канала и режима на примере роутера TP-Link WR841N
То есть роутер сам ищет свободные каналы. Но можно выбрать их и вручную. Чаще всего эти настройки находятся в разделе «Беспроводной режим» или «Настройки Wi-Fi» рядом с выбором режима.
Перевод сети в разные режимы работы
Роутер с заводскими настройками будет автоматически выбирать режим, в котором он будет более оптимально работать. Это отлично срабатывает до тех пор, пока к сети не подключается новое устройство, не способное поддерживать современные стандарты связи. Роутер, обнаружив в сети более медленное устройство, автоматически понизит уровень режима до минимально поддерживаемого для всех устройств. Естественно, что общая скорость передачи данных снизится. В такой ситуации можно принудительно установить самый высокоскоростной режим, правда, отрезав то самое медленное устройство от сети. По аналогии с настройками канала, сменить режимы можно в разделе «Беспроводной режим» или «Настройки Wi-Fi».
Увеличение мощности сигнала
Мощность сигнала можно просто увеличить. Но на это способен не каждый роутер. Да и эти настройки чаще всего довольно далеко «закопаны». Называться данная опция может «Мощность передатчика», «Мощность устройства» или подобно. Стоит помнить о том, что увеличение этого параметра позволит расширить покрытие сети Wi-Fi, что, в свою очередь, даст возможность подключиться устройству далеко за пределами квартиры или дома. И при недостаточных установках безопасности, доступ могут получить и злоумышленники.
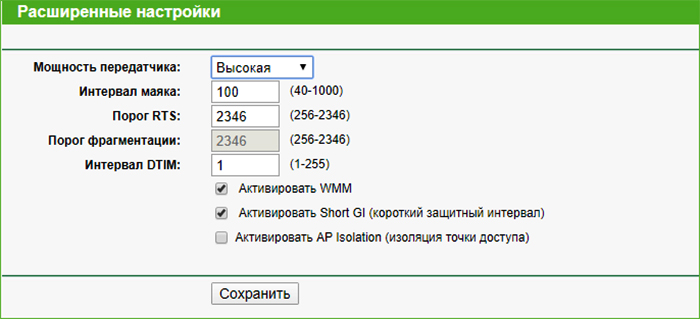 ФОТО: help-wifi.comУвеличение мощности передатчика на примере роутера TP-Link WR841N
ФОТО: help-wifi.comУвеличение мощности передатчика на примере роутера TP-Link WR841N
Увеличение мощности сигнала с помощью прошивки DD-WRT
Наверное, это самый сложный способ для рядового пользователя. Более того, в большинстве случаев использование прошивки для увеличения мощности вряд ли оправдано. DD-WRT, прежде всего – полноценный Линукс на борту роутера. И нужна она для тонкой настройки сетевых установок. Единственный случай, когда может помочь новая прошивка, если разработчик маршрутизатора по какой-либо причине заблокировал возможность изменения мощности «из коробки». А так как увеличение этого параметра является всего лишь одним из аналогов увеличения на многих стоковых прошивках, целесообразность такого подхода весьма сомнительна. Кроме того, хотя прошивка постоянно обновляется и совершенствуется, всё же существует вероятность того, что роутер может работать нестабильно или вовсе не работать, достаточно высока. В целом, мы не рекомендуем использовать прошивку DD-WRT в качестве основного инструмента для увеличения мощности устройства, особенно неопытным пользователям.