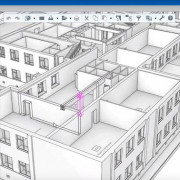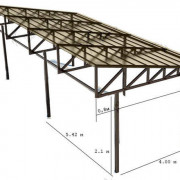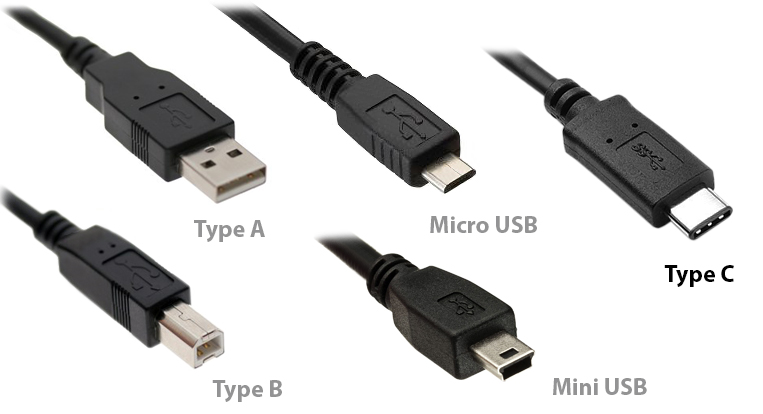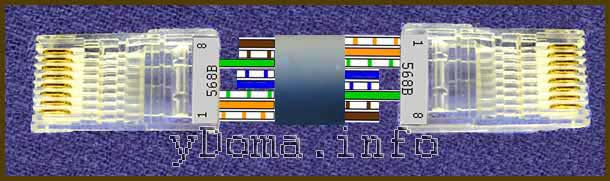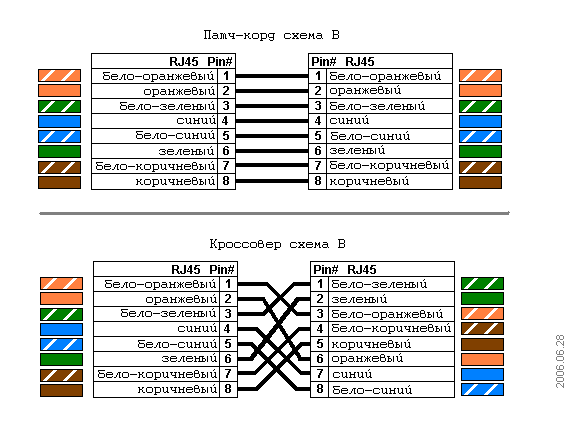Распиновка разъёмов usb 2.0
Содержание:
- Виды разъемов USB
- Проверка настроек BIOS
- Распиновка микро USB разъёма
- Характеристики USB
- Распиновка USB 2.0 и 3.0 A и B
- Варианты добавить гнездо USB-C для пользователей настольных компьютеров
- Основные порты системной платы и их распиновка
- PCI распиновка всех компьютерных разъемов
- Не работают USB-порты только на передней панели
- Подготовительный этап
Виды разъемов USB
Аббревиатура «USB» несет сокращенное обозначение, которое в целостном виде читается как «Universal Series Bus» – универсальная последовательная шина, благодаря применению которой осуществляется высокоскоростной обмен цифровыми данными. Универсальность USB интерфейса отмечается:
- низким энергопотреблением;
- унификацией кабелей и разъемов;
- простым протоколированием обмена данных;
- высоким уровнем функциональности;
- широкой поддержкой драйверов разных устройств.
Какова же структура USB интерфейса, и какие существуют виды ЮСБ технологических разъемов в современном мире электроники? Попробуем разобраться.
Распиновка usb разъёма – расположение проводов по цветам по отношению к контактам коннектора. Неправильная распайка приведёт к выходу из строя соединяемых гаджетов.
распиновка usb разъема
Технологическая структура интерфейса USB 2.0
Разъемы, относящиеся к изделиям, входящим в группу спецификаций 1.х – 2.0 (созданные до 2001 года), подключаются на четырехжильный электрический кабель, где два проводника являются питающими и ещё два – передающими данные. Также в спецификациях 1.х – 2.0 распайка служебных ЮСБ разъемов предполагает подключение экранирующей оплётки – по сути, пятого проводника. Существующие исполнения соединителей универсальной последовательной шины отмеченных спецификаций представлены тремя вариантами:
- Нормальный– тип «А» и «В».
- Мини– тип «А» и «В».
- Микро – тип «А» и «В».
Разница всех трёх видов изделий заключается в конструкторском подходе. Если нормальные разъемы предназначены для использования на стационарной технике, соединители «мини» и «микро» сделаны под применение в мобильных устройствах. Поэтому два последних вида характеризуются миниатюрным исполнением и несколько измененной формой разъема.
Таблица распиновки стандартных соединителей типа «А» и «В»
| Контакт | Спецификация | Проводник кабеля | Функция |
| 1 | Питание + | Красный (оранжевый) | + 5В |
| 2 | Данные – | Белый (золотой) | Data – |
| 3 | Данные + | Зеленый | Data + |
| 4 | Питание – | Черный (синий) | Земля |
Наряду с исполнением разъемов типа «мини-А» и «мини-В», а также разъемов типа «микро-А» и «микро-В», существуют модификации соединителей типа «мини-АВ» и «микро-АВ». Отличительная черта таких конструкций – исполнение распайки проводников ЮСБ на 10-пиновой контактной площадке. Однако на практике подобные соединители применяются редко.
Таблица распиновки интерфейса Micro USB и Mini USB соединителей типа «А» и «В»
| Контакт | Спецификация | Проводник кабеля | Функция |
| 1 | Питание + | Красный | + 5В |
| 2 | Данные – | Белый | Data – |
| 3 | Данные + | Зеленый | Data + |
| 4 | Идентификатор | – | Хост – устройство |
| 5 | Питание – | Черный | Земля |
Технологическая структура интерфейсов USB 3.х
Между тем совершенствование цифровой аппаратуры уже к моменту 2008 года привело к моральному старению спецификаций 1.х – 2.0. Эти виды интерфейса не позволяли подключение новой аппаратуры, к примеру, внешних жестких дисков, с таким расчётом, чтобы обеспечивалась более высокая (больше 480 Мбит/сек) скорость передачи данных.
Соответственно, на свет появился совершенно иной интерфейс, помеченный спецификацией 3.0. Разработка новой спецификации характеризуется не только повышенной скоростью, но также дает увеличенную силу тока – 900 мА против 500 мА для USB 2/0. Понятно, что появление таких разъемов обеспечило обслуживание большего числа устройств, часть из которых может питаться напрямую от интерфейса универсальной последовательной шины.
Как выглядит USB
Проверка настроек BIOS
Первое, на что следует обратить внимание – это настройки BIOS компьютера. Для входа в BIOS вам потребуется работоспособная клавиатура
Если клавиатура подключается к компьютеру через USB и она не работает, то вам необходимо подключить клавиатуру с разъемом PS/2. Иначе, вы просто ничего не сможете сделать.
Итак, заходим в BIOS, для чего при запуске компьютера необходимо нажать клавишу входа, обычно это DEL. Может быть и другая клавиша, которая отображается на экране и указана в руководстве к материнской плате. Войдя в BIOS, найдите раздел, отвечающий за интегрированные устройства (Integrated Peripherals) или раздел «Дополнительно» (Advanced). Здесь следует найти подраздел «Настройка конфигурации устройств» (Onboard Devices Configuration). Именно в нем находятся параметры, отвечающие за работу USB контроллеров: USB Function или USB 2.0 Controller. Данные параметры должны быть включены (Enabled). И если один из них отключен (Disabled), то наведите на него и нажмите Enter, тем самым включив его. Чтобы внесенные вами изменения не сбросились, необходимо их сохранить, нажав F10, и подтвердить сохранение, нажав клавишу Y или Enter.
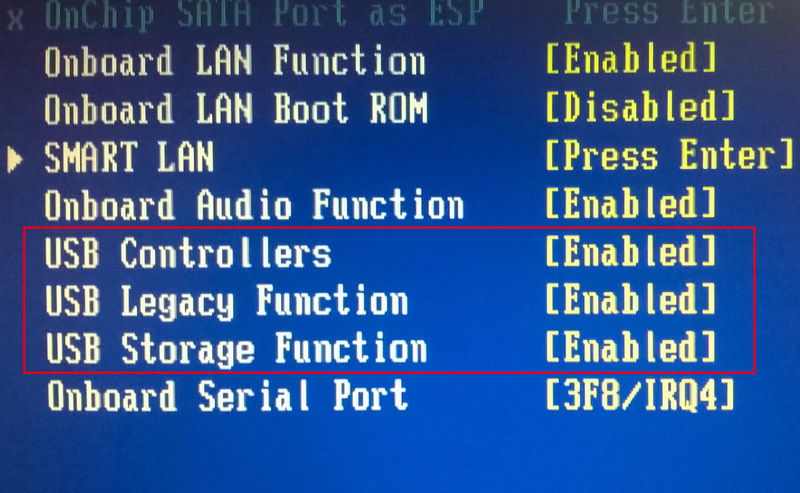
После перезагрузки компьютера проверяем, работают ли порты USB. И если нет, то следует поискать причину в другом месте.
Распиновка микро USB разъёма
Для начала приведем распайку для данной спецификации:
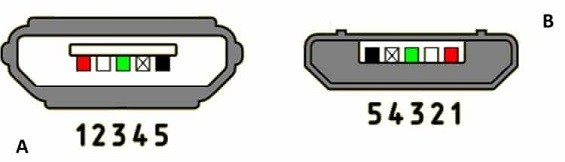
Как видно из рисунка, это соединение на 5 pin. Как в штекере (А), так и гнезде (В) задействованы четыре контакта. Их назначение, цифровое и цветовое обозначение соответствует принятому стандарту, который приводился выше.
Описание разъема микро USB 3.0
Для данного соединения используется коннектор характерной формы на 10 pin. По сути, он представляет собой две части по 5 pin каждая, причем одна из них полностью соответствует предыдущей версии интерфейса
Такая реализация несколько непонятна, особенно принимая во внимание несовместимость этих типов. Вероятно, разработчики планировали сделать возможность работы с разъемами ранних модификаций, но впоследствии отказались от этой идеи или пока не осуществили ее

На рисунке представлена распиновка штекера (А) и внешний вид гнезда (В) микро USB.Контакты с 1-го по 5-й полностью соответствуют микро коннектору второго поколения. Назначение других контактов следующее:
- 6 и 7 — передача данных по скоростному протоколу (SS_ТХ- и SS_ТХ+, соответственно).
- 8 — масса для высокоскоростных информационных каналов.
- 9 и 10 — прием данных по скоростному протоколу (SS_RX- и SS_RX+, соответственно).
Преимущества
Кабель USB со штекером micro выделяется повышенной прочностью и надежностью корпуса. При неумелом обращении и ремонте возможна поломка контактов. К неисправностям приводят резкие движения во время подсоединения к порту, падение гаджета, особенно, при ударах разъемом о твердую поверхность. Иногда неисправности появляются из-за заводского брака или неправильного применения.
 Кабель USB Micro
Кабель USB Micro
При неправильном припаивании во время подключения кабеля возникают сбои, которые характеризуются такими признаками:
- на экране гаджета появляются оповещения об аппаратных ошибках, устройство не находит или не распознает подключение;
- отсутствует синхронизация между подключенными устройствами, но зарядка осуществляется;
- на значке батареи идентифицируется процесс зарядки, но фактически электропитание не поступает;
- устройство не реагирует на подключение либо выдает оповещение о поломке;
- возникает короткое замыкание в блоке питания либо порту.
Причиной плохого контакта могут быть нарушения, возникающие между звеньями цепи. Пайка осуществляется с помощью распайки контактов. Данную процедуру называют распиновкой. Каждый провод подключают повторно после зачистки, опираясь на идентификацию по цвету.
Функции «ножек» разъема micro-USB

Разъем micro-USB применяют для зарядки небольших и портативных энергозависимых устройств и синхронизации данных между ПК и гаджетами. Он состоит из пяти «ножек». Две «ноги» разведены по разные стороны корпуса: одна является плюсовой номиналом 5V, вторая – минусовой. Такое расположение снижает вероятность поломки.
Близко к минусовой «ножке» размещен еще один контакт, который при неосторожном подключении к порту легко ломается. При повреждении этой «ноги» кабель выходит из строя
На значке батареи может отображаться процесс подключения, но фактическая зарядка невозможна. Чаще всего данное повреждение приводит к тому, что гаджет не реагирует на подсоединение штекера.
Две оставшихся «ножки» применяются для обмена данными и синхронизации между устройствами. С помощью них возможна выгрузка и загрузка файлов с гаджета на ПК и назад, перенос видео и фото, аудио. Работа осуществляется синхронно. При повреждении только одного контакта прекращается работа второго. Знание распиновки по цвету позволяет припаять правильно провода и возобновить работу штекера.
Watch this video on YouTube
Характеристики USB
Параметры USB улучшались с ростом популярности у пользователей. Вместе с увеличением производительности компьютерной техники постепенно повышались и требования к качеству передачи информации. Для удовлетворения возрастающих потребностей разрабатывались обновленные спецификации USB от версии 1.1 до 3.2 Gen2x2.

USB1.1
USB1.1 массово использовался для оснащения компьютерных устройств до апреля 2000 г. Его базовые свойства приводили в восторг многих пользователей. Рассмотрим их поподробнее, для одного подключаемого устройства (если не указано иного):
- поддержка двух скоростей обмена информацией: высокая (до 12 Мбит/с) и низкая (до 1,5 Мбит/с);
- длинна кабеля: 3 м (неэкранированный), 5 м (экранированный);
- число периферийных устройств на одно подключение — до 127;
- напряжение питания – до +5 В;
- максимальный потребляемый ток – до 500 мА;
- одновременное использование двух скоростей передачи данных на одной шине – возможно.
В режиме низкой скорости обычно подключали: компьютерные мышки, клавиатуры, модемы, джойстики, в высокоскоростном: автоматические телефонные станции, лазерные и струйные принтеры, внешние жесткие диски, видеокамеры.
USB2.0
Наиболее распространенным, в настоящее время, из-за своей простоты и дешевизны является высокоскоростной 2.0. В этот стандарт, по сравнению с предшественником, был добавлен новый параметр «High-Speed». С ним скорость обмена данными увеличивалась до 480 Мбит/с, при этом другие характеристики не изменились. Для выделения этой особенности был придуман специальный логотип «Hi-Speed».

USB3.0
В 2008 году разработчики представили миру новую спецификацию — USB3.0. Скоростной режим у неё значительно вырос и составил 5 Гбит/с (SuperSpeed). Максимальный потребляемый ток для устройств повысился до 900 мА. Для повышения производительности в этот стандарт добавлено еще 5 контактов, которые размещены в разъеме отдельно. В последующем (с 31 июля 2013 г.) создали новые USB3.1: до 5 Гбит/с (SuperSpeed); 3.2 до 10 Гбит/с (SuperSpeed+).
22 сентября 2017 г. на рынок выведена USB3.2 с заявленной пропускной способностью (с использованием двухполосной передачи через разъем Type-C) до 10 Гбит/с (SuperSpeed) и 20 Гбит/с (SuperSpeed+). Она стала последней версией в спецификации 3.x. Первые коммерческие продукты, с её применением, появись в России уже в начале 2020 г.
USB4
USB3.2 только начинают встречаться в продаже. Несмотря на это, уже с 2019 года в сети можно найти данные о спецификации нового интерфейса USB4. Для него заявленный предельный скоростным режимом составляет 40 Гбит/с.
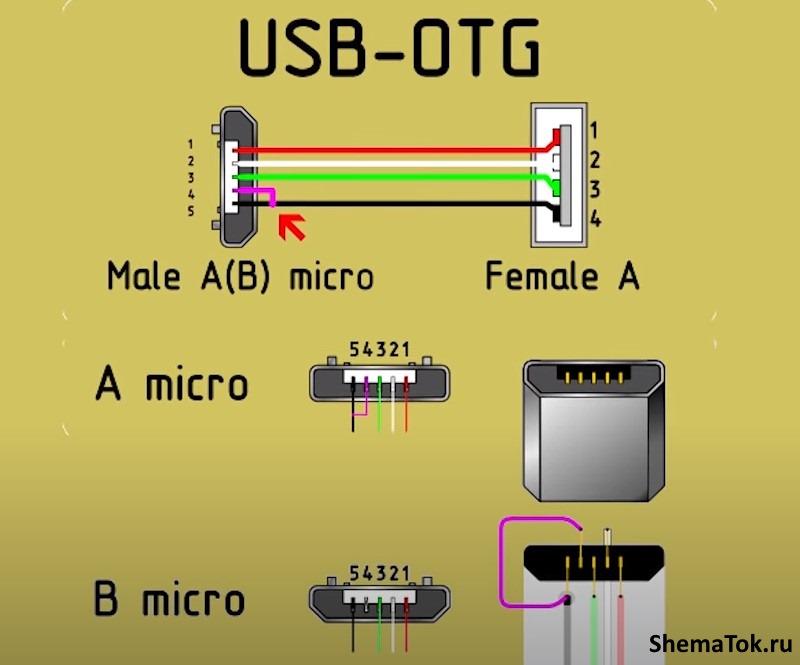
Распиновка USB 2.0 и 3.0 A и B
Распиновка (распайка) USB нужна для починки старых кабелей, удлинения или обрезки. Зная назначение контактов, можно изготовить переходник самостоятельно.
Распайка USB разъема
Сигнал из USB в устройство передается с помощью витых пар. Жила (проволока) имеет цветную маркировку, благодаря которой упрощается процесс ремонта.
Цветные жилы в разъеме USB
Основные фигуранты – это положительные и отрицательные контакты. Берется любой адаптер с 5V, канцелярским ножиком отрезается USB-коннектор. Затем нужно зачистить и залудить провода. Для разъема такие же манипуляции. Затем происходит спайка по схеме. Каждое соединение обматывается изолентой, затем между собой они соединяются термоклеем.
В распайке проводов USB 2.0 всего 4 экранированных провода, расположенных линейно: два для питания (первый и последний) и два для передачи данных (второй и третий). Помечены они следующим образом:
- +5V (power) отвечает за питание.
- -D: передача данных.
- +D: аналогично -D.
- GND (ground) – для заземления. Обозначается в виде перевернутой Т.
Распиновка USB типа A
Несмотря на одинаковые схемы, у USB типов А и В есть отличия: В А расположение коннекторов линейное (от первого до четвертого), тогда как в В сверху и снизу:
| Верх | Низ |
| Первый | Третий |
| Второй | Четвертый |
Распайка USB тип B
USB 3.0 имеет 5 дополнительных коннекторов для соответствия с USB 2.0.
Распиновка USB 3.0
Характеристика 5 дополнительных проводов:
- пятый работает на прием информации со знаком минус;
- шестой также для Data, только для +;
- седьмой – заземление;
- восьмой и девятый для передачи данных (+ и — соответственно).
Спецификация USB 3.0 выделяется среди предшественников не только высокой скоростью, но и экономией энергии. Происходит это за счет функции интерфейса опроса подключаемого устройства, а также снижением мощности в режиме ожидания.
По цветам
Цветовая маркировка для USB 2.0 схемы А:
| Провод | Обозначение | Цвет |
| 1 | VCC (подача тока на 5 V) | Красный |
| 2 | D- (Data -) | Белый |
| 3 | D+ (Data +) | Зеленый |
| 4 | GND (Земля) | Черный |
Маркировка по цветам USB 2.0 схемы А
Для квадратного USB типа B:
Маркировка по цветам USB типа B
Для USB 3.0:
| Пины | Обозначение | Цвет |
| 1 | VCC (подача тока на 5 V) | Красный |
| 2 | D- (Data -) | Белый |
| 3 | D+ (Data -) | Зеленый |
| SS RX- (прием данных) | Фиолетовый | |
| SS RX+ (прием данных) | Оранжевый | |
| 4 | GND (заземление) | Черный |
| 5 | SS TX -(протокол Super Speed) | Синий |
| 6 | SS TX+ (протокол Super Speed) | Желтый |
| 7 | GND (дополнительное заземление) | — |
Распиновка USB 3.0 по цветам
Варианты добавить гнездо USB-C для пользователей настольных компьютеров
Настольные компьютеры гораздо более гибкие в плане апрейда. Помимо доступа к кабелям и адаптерам, упомянутым выше, пользователи настольных компьютеров могут расширить своё оборудование с помощью новых карт или устройств расширения отсека для дисков. Давайте разберёмся со всеми вариантами.
Используйте карту расширения для добавления портов на задней панели

Плата расширения PCI-E USB-C.
Если на вашей материнской плате есть свободные слоты PCI-Express, вы можете использовать карту расширения, чтобы добавить порты USB-C на задней панели компьютера. Для этого необходимо открыть корпус компьютера, удалить соответствующий заглушку на задней панели, а затем установить новую карту непосредственно на материнскую плату. Эти карты могут также поддерживать кабели SATA для дополнительной мощности, позволяя телефоны и аналогичные гаджеты заряжаться быстрее.
Используйте панель адаптера для добавления передних портов

Адаптер отсека 3,5 дюйма с разъёмами USB-C.
Если в вашем корпусе есть открытый 3,5-дюймовый отсек (размер гибкого диска) или 5,25-дюймовый отсек (стандартный размер жёсткого диска), вы также можете добавить порты USB-C на передней панели вашего ПК. Вы можете купить 3,5-дюймовые переходные панели или 5,25-дюймовые переходные панели довольно дёшево. Они подключаются к 19/20-контактному порту на передней панели материнской платы и используют разъёмы SATA материнской платы для энергопотребления. Передняя панель подключения USB на большинстве новых материнских плат выглядит следующим образом:

Одна вещь, на которую стоит обратить внимание при покупке панелей адаптеров, — оснащены ли они также стандартными портами USB. Это связано с тем, что встроенные USB-порты на передней панели вашего ПК больше не будут работать после того, как вы подключите эту панель к порту на передней панели материнской платы
Обе модели, которые мы показали выше, имеют порт Type C, несколько обычных USB-портов и даже порты быстрой зарядки.
Поменяйте корпус системного блока, если вам нужны большие перемены
Если вам нужны постоянные порты USB-C, вы можете пойти на более радикальное обновление. Некоторые корпуса ПК теперь оснащены входами USB-C прямо на передней панели. Вы можете купить новый корпус, переставить все детали, подключить переднюю панель ввода к материнской плате, и все будет в порядке. Это трудоёмкий процесс, который может напугать, если вы никогда не делали этого раньше. Вот наше полное руководство.

Новый корпус для ПК Corsair с портами USB-A и USB-C на передней панели.
И, конечно же, вы можете обновить саму материнскую плату, поскольку многие новые модели поставляются с одним или несколькими портами USB-C на основной панели ввода-вывода. Но, как правило, это также означает переустановку вашей операционной системы и, возможно, обновление вашего ЦП и ОЗУ… и в этот момент вы можете просто купить (или собрать) новый ПК с портами USB-C с самого начала.
Основные порты системной платы и их распиновка
Присутствующие на «материнках» контакты можно разделить на несколько групп: разъёмы питания, подключения внешних карт, периферийных устройств, и кулеров, а также контакты передней панели. Рассмотрим их по порядку.
Питание
Электричество на материнскую плату подается через блок питания, который подключается через специальный разъём. В современных типах системных плат их есть два типа: 20 pin и 24 pin. Выглядят они вот так.
В некоторых случаях к каждому из основных контактов добавляются еще четыре, для совместимости блоков с разными системными платами.
Первый вариант — более старый, его сейчас можно найти на материнских платах выпуска середины 2000-ых годов. Второй на сегодняшний день является актуальным, и применяется почти повсеместно. Распиновка данного разъёма выглядит так.
К слову, замыканием контактов PS-ON и COM можно проверить работоспособность блока питания.
Периферия и внешние устройства
К разъёмам для периферии и внешних устройств относятся контакты для жесткого диска, порты для внешних карт (видео, аудио и сетевой), входы типов LPT и COM, а также USB и PS/2.
Жесткий диск Основной используемый сейчас разъём для жесткого диска – SATA (Serial ATA), однако на большинстве материнских плат присутствует также порт IDE. Основное отличие данных контактов заключается в скорости: первый ощутимо быстрее, однако второй выигрывает за счет совместимости. Коннекторы легко различить по внешнему виду — они выглядят так.
Распиновка каждого из указанных портов само собой отличается. Вот так выглядит распиновка IDE.

Кроме данных вариантов, в некоторых случаях для подключения периферии может использоваться вход типа SCSI, однако на домашних компьютерах это большая редкость. К тому же большинство современных приводов оптических и магнитных дисков также используют данные типы разъёмов. О том, как правильно их подключать, мы поговорим в другой раз.
Внешние карты На сегодняшний день главным разъёмом для подключения внешних карточек является PCI-E. К данному порту подходят звуковые платы, GPU, сетевые карты, а также диагностические POST-card. Распиновка данного разъёма выглядит вот так.
Периферийные слоты Старейшими портами для подключаемых извне устройств являются LPT и COM (иначе последовательный и параллельный порты). Оба типа считаются уже устаревшими, однако все еще применяются, например, для подключения старого оборудования, заменить которое на современный аналог не представляется возможным. Распиновка данных коннекторов выглядит так.
Клавиатуры и мыши подключаются к портам типа PS/2. Этот стандарт также считается устаревшим, и массово заменяется на более актуальный USB, однако ПС/2 предоставляет больше возможностей для подключения управляющих устройств без участия операционной системы, потому еще в ходу. Схема контактов данного порта выглядит так.
Обратите внимание, что входы для клавиатуры и мыши строго разграничены!
Представителем еще одного типа разъёмов является FireWire, он же IEEE 1394. Этот тип контакта является своего рода предтечей Universal Series Bus и используется для подключения некоторых специфических мультимедиа-устройств вроде видеокамер или DVD-плееров. На современных материнских платах он встречается редко, однако на всякий случай мы покажем вам его распиновку.
USB на сегодня является самым удобным и популярным разъёмом для подключения периферийных устройств, начиная от флешек и заканчивая внешними цифро-аналоговыми преобразователями. Как правило, на материнской плате присутствует от 2 до 4 портов такого типа с возможностью увеличения их количества путем подключения передней панели (о ней ниже). Доминирующим типом ЮСБ сейчас является тип А 2.0, однако постепенно производители переходят на стандарт 3.0, схема контактов которого отличается от предыдущей версии.
Передняя панель Особняком стоят контакты для подключения передней панели: вывода на лицевую часть системного блока некоторых портов (например, линейного выхода или 3,5 mini-jack). Процедура подключения и распиновка контактов уже рассмотрена на нашем сайте.
Заключение
Мы с вами рассмотрели распиновку важнейших контактов на материнской плате. Подводя итоги, отметим, что изложенной в статье информации достаточно для рядового пользователя.
PCI распиновка всех компьютерных разъемов
PCI распиновка — на этой странице предлагается обзор распиновки (распайки) компьютерных устройств периферии и ссылки. Попытка собрать то, что всегда нужно под рукой. Возможно это кому-то понадобится.
Внимание!!! Некоторые устройства могут иметь стандартные разъёмы и не стандартное подключение. Будьте бдительны!!!. ПИТАНИЕ:
Распиновка разъема блока питания формата AT
ПИТАНИЕ:
Распиновка разъема блока питания формата AT
Распиновка разьема блока питания формата ATX
Распиновка разьемов дополнительного питания: АТХ разъёмы, SerialATA (в миру просто SATA, для подключения приводов и хардов), Разъёмы для дополнительного питания процессора, Разъём для флоппи дисковода, MOLEX(для подключения хардов и приводов)
Другой вариант.
Другой вариант.
Распиновка разъемов материнской платы
Распиновка разъема вентилятора
Двухпроводные: 1 — «-» питания 2 — «+» питания Трёхпроводные: 1 — «-» питания 2 — «+» питания 3 — датчик оборотов Четырёхпроводные 1 — «-» питания 2 — «+» питания 3 — датчик оборотов 4 — управление числом оборотов
Разъемы данных (Южный мост):
Кабель для подключения дисководов(Floppi).
Существуют как минимум два разных документа с разными данными:
Русскоязычный вариант:
Жилы с 10 по 16 после первого разъёма перекручены — необходимо для идентификации дисковода. Нечетные контакты — корпус.
IDE(Integrated Drive Electronics )(По правильному называется — ATA/ATAPI — Advanced Technology Attachment Packet Interface, используется для подключения хардов и приводов).
По такой схеме можно подключить индикатор активности.
SATA и eSATA (Одно и то-же, разница только в форме разъёма, это разъём данных, для подключения хардов и приводов).
DVD slim sata (распиновка стандарта мини сата).
Распиновка USB-разъемов 1.0-2.0 (Universal Serial Bus).
USB 2.0 серии A, B и Mini
USB 2.0 Микро USB
Распиновка разъёма материнской платы для передней панели USB 2.0
Распиновка USB-разъемов 3.0 (Universal Serial Bus).
USB 3.0 серии A, B, Micro-B и Powered-B. Серия Powered-B отличается от серии B, тем, что у него есть в наличии 2 дополнительных контакта, которые служат для передачи дополнительного питания, таким образом, устройство может получить до 1000 мА тока. Это снимает надобность в дополнительном источнике питания для маломощных устройств.
Распиновка разъёма материнской платы для передней панели USB 3.0
Распиновка AT клавиатуры.
Распиновка COM, LPT, GAME, RJ45, PS/2 порта и схема заглушки (COM, LPT).
Схема заглушки для тестирования COM-порта.
Схема заглушки для тестирования LPT-порта.
Схема заглушки
0 модемный кабель.
Раскладка IEE 1394 на материнской плате
Распиновка разьёма IEE 1394
Разъемы данных (Северный мост):
Интерфейс AGP
PCI Express: x1, x4, x8, x16
Чтобы видеокарта заработала в режиме x8 PCI Express, мы заклеили часть контактов скотчем.
Та же самая видеокарта, но заклеено больше контактов. Она работает в режиме x4 PCI Express.
Если заклеить лишние контакты, то видеокарта PCI Express станет работать в режиме всего x1 PCI Express. Пропускная способность составляет 256 Мбайт/с в обоих направлениях.
Разъемы данных (Общее):
Контакты VGA, DVI, YC, SCART, AUDIO, RCA, S-VIDEO, HDMI, TV-ANTENNA.
Обжим сетевого кабеля с разъёмом RJ45 (PC<>HUB, PC<>PC, HUB<>HUB).
Распайка разъёмов GSM устройств (некоторых моделей сотовых телефонов).
AUTO, MOTO
Приложение (при работе с любыми данными, нужно уметь эти данные расшифровывать!).
В завершении получился, книжный вариант. Справочник, его версия в формате DOCX — оптимизирована печать (ставим 2-х стороннюю печать) и получаем брошюру. Которой можно: отбиваться при нашествии Зомби, Мух и Тараканов или растопить камин. Так же можно: просто разглядывать цветные картинки! Вариантов применения достаточно много… А.Дансет — СПРАВОЧНИК ОБОЗНАЧЕНИЯ, РАЗЪЁМЫ И ИХ СОЕДИНЕНИЕ. 2014 ver:1.0 (В Печатном виде).
Не работают USB-порты только на передней панели
Если вы не знакомы с конструктивными особенностями ПК, то наверняка не знаете, что задние порты встроены в материнскую плату, а передние порты подключаются к материнке с помощью проводов. На материнских платах есть соответствующие разъемы для подключения передней панели. Маркируются они следующим образом: USB1 и USB2. Зачастую провода ведущие к этим разъемам отходят или обрываются из-за своей небольшой длинны. Если у вас похожий случай, то вы нашли проблему и нужно просто заменить шлейф. Его можно приобрести отдельно в магазинах компьютерной техники. Также распространенная проблема — короткое замыкание от скопившейся в корпусе пыли. Не забывайте делать регулярную очистку ПК.
Подготовительный этап
Передняя панель, как и дополнительные разъёмы USB устанавливаются на материнскую плату уже после того, как основные работы по сборке и наладке ПК будут завершены. Перед установкой желательно изучить все свободные разъёмы на материнке и кабели, при помощи которых будет подключена передняя панель.
Если вы подключите кабели не в те разъёмы и/или в неправильной очерёдности, то вы рискуете нарушить работоспособность всего компьютера. Желательно найти и внимательно изучить документацию к материнской плате и передней панели, даже если она написана не на русском языке.
Все элементы на материнке и передней панели имеют собственную маркировку, поэтому если вы внимательно изучили документацию, то не перепутаете ничего. Также стоит понимать, что инструкция, описанная в статье, имеет общий характер, так как особенности вашей материнской платы могут отличаться от общепринятых стандартов.
Этап 1: Подключение индикаторов
Если вы подключаете именно переднюю панель, то данный этап обязательный
Те, кто подключает дополнительную плату расширения с USB-разъёмами должны обратить внимание на конструкцию этой платы. Если в неё присутствуют какие-либо индикаторы и кнопки, то этот этап вам нельзя пропускать
Если же там просто разъёмы, то вам придётся только подключить кабель, отвечающий за питание.
Перед началом работ, отключите компьютер от питания. Теперь нужно найти специальный блок, расположенный на материнской плате. Обычно, имеет специальное обозначение и одну из подписей – «Front Panel», «F_Panel» или «Panel». Также его можно найти по расположению, так как он находится максимально близко к предполагаемому местонахождению передней части системного блока.
Теперь рассмотрим соединительные провода, которые вам могут встретиться как на блоке передней панели, так и на блоке с дополнительными разъёмами USB:
-
- Для подключения кнопки включения/выключения используется красный провод;
- За работу кнопки перезагрузки отвечает жёлтый провод;
- За работу индикатора перезагрузки/загрузки системы отвечает синий кабель;
- Работа индикатора питания зависит от зелёного провода;
- Для подключения панели к питанию нужно использовать белый кабель.
На некоторых моделях функции красных и жёлтых проводов могут меняться между собой, что может вызвать путаницу. К счастью, такие модели попадаются очень редко, а о данной особенности всегда пишут в инструкции.
Этап 2: Подключение разъёмов
На этом этапе нужно правильно подключить USB и аудио-разъёмы к контактам на материнской плате. Кабели и места их подключения имеют соответствующее обозначение. Например, место для подключения обычно обозначено надписью F_USB1, F_USB2 и т.д. Стоит понимать, что на плате может быть несколько таких портов. В этом случае очерёдность подключения к ним кабелей не имеет значения.
В случае со старыми версиями USB всё достаточно просто – соедините кабели со специальными разъёмами на материнской плате и всё. Но если вы подключаете USB версии 3.0 и выше, то его придётся подключать только к определённым разъёмам. Узнать к каким именно можно, воспользовавшись документацией к материнской плате или плате с дополнительными разъёмами. Также на современных платах есть специальные обозначения для подключения разъёмов версии 3.0 и выше.
По завершению всех работ попробуйте включить компьютер. Если он включается и работает без проблем, то подключите флешку к одному из только что подсоединённых разъёмов. Если компьютер обнаружил флешку, то значит всё в порядке.