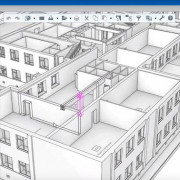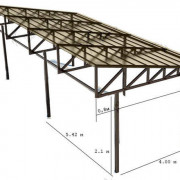Как выбрать роутер wi-fi для квартир, роутер для дома какой лучше
Содержание:
- Как правильно выбрать роутер: на что обратить внимание
- Питание
- Вход в настройки роутера. Как зайти в Web-интерфейс?
- Основные характеристики роутера для дома
- Беспроводной мост
- Все очень сложно, какой конкретно купить роутер для дома?
- Место расположения
- Как поставить шифрование подключения к сети WiFi маршрутизатора?
- Что такое точка доступа Wi-Fi
- Варианты организации роуминга в сети Wi-Fi
- Как настроить подключение?
- Какой роутер лучше выбрать?
Как правильно выбрать роутер: на что обратить внимание
Чтобы вай-фай для дачи был доступен всем жильцам, необходимо особое внимание обратить на роутер. Для приобретения качественного устройства, необходимо соблюдать следующие рекомендации:
- Скорость раздачи трафика. Данный критерий должен быть не менее 300 Мб/сек. Однако необходимо учитывать, что скорость раздачи интернета будет зависеть в первую очередь от способа подключения.
- Радиус охвата. Для того, чтобы устройство распространяло сигнал по всему участку, радиус охвата должен быть не менее 5dBi. Чем выше данный показатель, тем комфортнее пользоваться подключением.
- Функционал. Критерий позволят не только пользоваться интернетом, но и просматривать телевизор.
- Стоимость и марка. Чтобы использовать интернет и не переживать, что он пропадет в самый неподходящий момент, необходимо отдавать предпочтение известным маркам, которые доказали качество своего товара.
При покупке роутера, необходимо обращать внимание на технические характеристики. Современные производители вай-фай устройств предлагают приборы разной ценовой категории: различаются мощность, скорость, количество антенн, диапазон рабочих частот и т
д.
Питание
Выбирая место для роутера, пользователь иногда забывает, что его новое устройство требует подключения к сети 220В – обычной розетке.
И в практике встречались случаи, когда выбрано идеальное место, сделаны крепления на стене, все готово, только вот подключить роутер в выбранном месте нельзя. До ближайшей розетки 3 метра. И столько же до места расположения ПК, который ранее подключался к провайдеру. И кабель провайдера лежит возле него.
Иногда вопрос решают всевозможными удлинителями. Но если эти провода лежат в коридоре, по которому постоянно ходят жильцы, какова вероятность, что их никто не заденет?
Ответ очевиден. Ладно, если такая «авария» просто отключит роутер от розетки, а если девайс хорошо подсоединён? Рухнет он сам. И если после этого не заработает, гарантийным случаем это не признают.

Вход в настройки роутера. Как зайти в Web-интерфейс?
После монтирования маршрутизатора с модулем Wi Fi установка параметров производится в его микрооперационной системе, которая имеет пользовательский интерфейс на базе собственного Web-сервера. Получить доступ к нему можно, предварительно подключив ПК, сделать это можно двумя способами:
- Через WiFi-точку. В случае если маршрутизатор по умолчанию создает беспроводное подключение с открытым ключом доступа, необходимо его выбрать и нажать «Подключиться».
- Через проводное соединение. Осуществляется путем установки кабеля в сетевую карту ПК и один из портов роутера, обозначенных LAN (На некоторых моделях просто пронумерованы цифрами).
Внимание! Получить доступ к интерфейсу по порту WAN без дополнительных настроек нельзя! Если такая функция осуществима по умолчанию, есть вероятность, что в программном обеспечении устройства имеется серьезная проблема с работой файервола, и оно уязвимо. В таком случае можно попробовать отключить возможность управления по HTTP-протоколу из внешней Сети непосредственно в настройках
После того как ПК соединен с маршрутизатором, получить доступ к Web-интерфейсу можно, используя информацию из инструкции или с наклейки на корпусе устройства:
- Открыть браузер и в строке поиска ввести указанный адрес (обычно это http://192.168.0.1 или http://192.168.1.1).
- Откроется окно, в котором будет предложено ввести имя пользователя и пароль (опять же – см. инструкцию или наклейку, но в большинстве случаев это одно и то же слово для двух параметров – admin).
- После этого нажать кнопку для входа и перейти непосредственно к управлению.
Внимание! Сразу после входа настоятельно рекомендуется поменять пароль для учетной записи admin. Некоторые модели предлагают это автоматически, в противном случае необходимо найти раздел с названием «Системные инструменты» — «Пароль» (или похожее название, зависит от производителя), вручную произвести смену
Основные характеристики роутера для дома
Правильный выбор роутера для дома напрямую зависит от типа подключения к интернету:
- Используя LAN порт – подключение интернет осуществляется через Ethernet кабель.
Такой вид подключения используют следующие провайдеры: AKADO, Билайн, Net-By-Net, QWERTY, ОнЛайм, Starlink и др. - ADSL подключение – подключение роутера, обладающего функционалом ADSL модема в телефонную розетку.
Такой вид подключения используют следующие провайдеры: МГТС, МТС Стрим и др. - USB модем оператора сотовой связи – подключение через 3G или 4G LTE модем. Может быть универсальным, но чаще всего с привязкой к конкретному оператору.
Такой вид подключения используют следующие операторы мобильной связи: МТС, Билайн, Мегафон, Скайлинк, Yota
При выборе роутера, необходимо обязательно учитывать тип подключения провайдера, предоставляющего доступ в интернет.
Стандарты Wi-Fi, используемые в роутере для дома
От стандарта Wi-Fi, поддерживаемого вашим роутером, будет зависеть максимальная скорость подключения к интернету через роутер и скорость передачи данных по беспроводной локальной сети. В домашних роутерах используют следующие стандарты:
- Wi-Fi 802.11 b/g – Максимальная теоретическая скорость подключения – до 54 Мбит/с (устаревший стандарт)
- Wi-Fi 802.11 b/g/n – Максимальная теоретическая скорость подключения – до 300 Мбит/с (наиболее востребованный стандарт Wi-Fi)
- Wi-Fi 802.11 ac – Максимальная теоретическая скорость подключения – более 1 Гбит/с (данный стандарт наиболее новый и приобретая роутер с его поддержкой вы избавите себя от обновления беспроводного оборудования в ближайшем будущем). Также отмечу, что в подавляющем большинстве устройств, которые используются в домашней сети, интегрирован wi-fi адаптер стандарта 802.11 b/g/n (выполняет функцию приема данных от роутера к устройству в домашней сети), но он обратно совместим со стандартом 802.11 ac. Но в продаже уже есть USB адаптеры нового wi-fi стандарта, некоторые устройства интегрируются им по умолчанию (например, последний MacBook Pro от Apple).
Внимание! Реальная максимальная скорость подключения зависит не только от роутера, но и от выбранного тарифного плана у вашего интернет-провайдера. Прямой зависимости скорости интернета от скорости роутера нет
При выборе роутера руководствуйтесь не только скоростью подключения к интернету, но и возможностью передачи HD-видео по беспроводной домашней сети. Передача HD-контента через роутер на устройство требует стандарта Wi-Fi не ниже 802.11 n, так как ширины беспроводного канала у стандарта b/g недостаточно. Заранее продумайте количество и удаленность беспроводных устройств от роутера и если возникнут вопросы, то лучше воспользуйтесь комментариями, чтобы потом не лазить по форумам в поисках решения проблемы. Надеюсь, знаете, где находится палочка-выручалочка
Наличие на корпусе USB порта– USB-порт роутера говорит о том, что устройство поддерживает подключение дополнительных устройств. Как правило это могут быть принтеры, внешние жесткие диски, USB флешки и 3G, 4G LTE USB-модемы.
Беспроводной мост
Беспроводной мост – это точка доступа наоборот :). Он аналогично может связывать проводной сегмент вашей сети с беспроводным, но сам поддерживает работу проводного сегмента, и соединяет его с точкой доступа по Wi-Fi. Данное устройство используется в тех случаях, когда у вас имеется одно или несколько устройств, оснащенных лишь проводным сетевым адаптером (телевизор, игровая консоль, компьютер и т.д.), а тянуть к ним кабели от маршрутизатора вы не желаете. Подключив всю свою мультимедиа технику проводами к мосту, и «подружив» мост с маршрутизатором (или точкой доступа) по Wi-Fi, вы обеспечите доступ техники к интернету.
Для вышеупомянутых целей советую использовать двухдиапазонный беспроводной мост Linksys WET610N, который оптимизирован для передачи мультимедиа контента высокой четкости, так как эта задача подразумевает большую пропускную способность сети и низкую задержку передачи. Способность работы в диапазоне 5 ГГц позволяет обеспечить высокие скоростные характеристики, т.к. эти частоты обычно гораздо свободнее популярного диапазона 2,4 ГГц
Также, учитывая область применения моста, его важной особенностью является простота установки и настройки. Беспроводной мост вы можете использовать с любыми видами мультимедиа техники:
- СМАРТ телевизоры;
- Blu-ray проигрыватели;
- игровые консоли;
- медиаприставки;
- сетевые хранилища;
- принтеры.
У Linksys WET610N есть один большой недостаток — имеет место лишь один порт Ethernet, поэтому, чтобы подключить к мосту несколько проводных устройств сразу вам потребуется коммутатор, либо воспользоваться Linksys WUMC710 — беспроводным мостом с 4-мя гигабитными портами, которые позволяют подключить все необходимые мультимедиа устройства без использования коммутатора, так как зачастую у вас дома присутствует несколько устройств, требующих проводного доступа в интернет. Данный беспроводной мост работает только в диапазоне 5 ГГц, так как мост создан для высокоскоростной связи 802.11ac и не стоит пытаться подключить его к медленной сети, но вы получите неоспоримое преимущество — высокую скорость передачи HD-контента.
Все очень сложно, какой конкретно купить роутер для дома?
Я в начале статьи писал, что маршрутизатор нужно подбирать конкретно под ваши задачи. И нужно ориентировать по самому помещению, где он будет работать, ну и по финансам. И еще, я писал, что очень не люблю давать советы по конкретным моделям. К тому же, я ничего не знаю о вас, о вашем доме и задачах, которые должен выполнять роутер. Но, если вы уже так просите :), то посоветую несколько моделей маршрутизаторов, которые должны подойти для небольшого дома, или квартиры. И для подключения небольшого количества устройств. Буду советовать только те модели, с которыми работал. Разделим их на три категории.
Недорогой, современный роутер
Первым делом, посоветую конечно же маршрутизатор TP-LINK Archer C20i, или TP-LINK Archer C20. Это не самая дешевая модель для дома, но он двухдиапазонный (Wi-Fi 5 GHz), есть 1 USB-порт, и очень симпатично выглядит.
Легко подойдет для дома, и без проблем будет справляться с просмотром онлайн видео, загрузкой торрентов, и онлайн играми. Если смотреть по другим производителям, то похожие модели есть не у многих. По характеристикам и цене, похожи только: Asus RT-AC51U и Xiaomi WiFi MiRouter 3. Возможно, уже появились еще какие-то варианты.
Самый бюджетный вариант для маленькой квартиры
Не забываем, что о выборе дешевого роутера у нас есть отдельная статья: https://help-wifi.com/poleznoe-i-interesnoe/samyj-deshevyj-wi-fi-router-vybiraem-byudzhetnyj-marshrutizator-dlya-doma/
Если вы хотите хорошо сэкономить, у вас небольшой дом, и немного устройств, то можно рассмотреть следующие варианты:
Tenda N3 – самый обычный, не дорогой, и не плохой маршрутизатор, которого вполне хватит для подключения к интернету нескольких устройств, но не для сложных задач. Действительно бюджетный вариант.

Netis WF2411 – еще одна бюджетная моделька. Он лично мне понравился даже больше, чем Tenda N3.

Ну и немного дороже будет модель TP-Link TL-WR740N (ND). Это очень популярный роутер среди бюджетных. И если у вас цель сэкономить, то лучше всего брать именно эту модель. Можно глянуть еще модель TP-LINK TL-WR720N, она более дешевая.

Вот такие бюджетные варианты. Сейчас рассмотрим еще более дорогие.
Оптимальный вариант маршрутизатора для домашнего использования
Снова же, при условии, что у вас ограниченный бюджет.
Asus RT-N10, Asus RT-N11, или Asus RT-N12 – рекомендую к покупке. Думаю, что для дома этих моделей будет вполне достаточно. Если вы не планируете активно скачивать большие файлы, запускать онлайн игры на нескольких компьютерах одновременно, или запускать просмотр видео в высоком качестве. Все это касается не только Asus, но и моделей, о которых я напишу ниже. Возможно, все будет работать, но вопрос в том, насколько стабильно.

TP-LINK TL-WR841N (ND) и TP-LINK TL-WR842ND – могу с уверенностью сказать, что этих моделей хватит для двух-трех комнатной квартиры, и для подключения нескольких компьютеров и мобильных устройств к интернету по Wi-Fi и по кабелю. Модель проверена лично мной. К тому же, очень популярный роутер.

ZyXEL Keenetic Start – очередная модель недорого роутера, которая мне тоже очень понравилась. Работает стабильно, есть много разных режимов работы, и понятная панель управления. Можно посмотреть еще модель Zyxel Keenetic Lite III, она немного дороже и лучше.

D-link DIR-615 – хороший вариант маршрутизатора для небольшого дома. Сейчас он уже есть в новом, очень интересном корпусе. Рекомендую посмотреть этот вариант.

И последняя модель, которую я могу порекомендовать, это Linksys E1200.

Мы не рассматривали дорогие модели. Считаю, что в этом не смысла. Если есть возможность, покупайте. Они точно справятся с поставленными задачами. Особенно, если у вас есть телевизор со Smart TV, для которого нужно стабильное подключение на хорошей скорости.
Послесловие
Надеюсь, что мои советы хоть как-то помогли вам определится с выбором маршрутизатора, и вы смогли приобрести оптимальный вариант, который будет радовать вас стабильной работой.
Важно понимать, что никто не сможет подобрать для вас подходящий вариант роутера. По крайне мере до той порты, пока не получит необходимую информацию о доме, в котором он будет установлен (площадь, стены), об устройствах, для которых нужно предоставить доступ к интернету, и о задачах, которые будут выполнятся на этих устройствах
Подводя итоги, повторюсь, что на маршрутизаторе лучше не экономить. Покупайте максимально дорогой, насколько это возможно в вашем случае. А если уже будете рассматривать более дешевые варианты, то можете ориентироваться по тем моделям, о которых я писал выше. Ну и желательно купить двухдиапазонный роутер, с наличием хотя бы одного USB-порта.
Всего хорошего!
243
Сергей
Полезное и интересное
Место расположения
Расположение маршрутизатора определяется исходя из следующих составляющих:
- Эстетическая. Заключается в том, чтобы до устройства нужно было тянуть как можно меньше проводов (как Ethernet, так и питания), и все их можно было бы спрятать в специальные кабель-каналы.
- Техническая. Зона покрытия должна быть максимальной, для этого на пути распространения электромагнитной волны должно быть как меньше препятствий, способных поглотить или ослабить уровень сигнала (обычно это дерево, бетон и металл).

Для удовлетворительного результата достаточно поставить маршрутизатор в потенциальной зоне использования. Однако здесь следует заметить, что оптимальным вариантом в случае наличия нескольких помещений (комнат) является размещение роутера непосредственно на стене, на высоте 20 – 30 см от потолка в условно-центральной части помещения. При этом устройство будет находиться практически в прямой зоне видимости и, учитывая сферическую направленность антенны, сигнал с передатчика покроет большую площадь без диссипации (потери) энергии в окружающих предметах (сигнал будет «идти» с верхней точки в нижнюю).
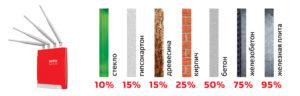
Физическая установка Wi Fi-роутера на стену выполняется следующим образом:
- Измерить расстояние между центрами крепежных отверстий.
- Перенести эти две точки на стену, учитывая габариты маршрутизатора (можно расчертить на листке бумаги контур устройства в виде прямоугольника и обозначить положение отверстий. Останется только выровнять получившийся трафарет на стене и карандашом оставить отметки).
- Победитовым сверлом просверлить два отверстия под длину и диаметр имеющихся дюбелей.
- Установить дюбели.
- В дюбели вкрутить саморезы таким образом, чтобы расстояние от стены до шляпки оставалось равным примерно 5 мм.
- На шляпки при помощи крепежных отверстий навесить корпус роутера.
- К стене аналогичным образом прикрепить кабель-каналы (предварительно сделав схематичную разводку проводки) и спрятать в них кабели.

Кстати! По умолчанию, модуль WiFi на маршрутизаторе активен и создает точку доступа с именем модели маршрутизатора, использующую Open Access. Это очень удобно, поскольку предварительно можно найти наилучшее место для размещения роутера при помощи специальной программы на смартфоне (например, WiFi Analyzer). Для этого нужно попробовать установить устройство в разных местах и проанализировать уровень сигнала во множестве точек помещения, после чего выбрать оптимальный вариант.
Как поставить шифрование подключения к сети WiFi маршрутизатора?
Если сделали все правильно и сохранили все настройки, то все устройства, поддерживающие wifi должны теперь увидеть новую сеть с заданным вами именем. Однако на этом вопрос, как подключить wifi дома, еще не закрыт. Домашняя сеть wifi получилась открытая, то есть любой желающий может воспользоваться вашим доступом в интернет на халяву. Чтобы всех обломать и сделать сеть wifi дома доступным только для его хозяина, надо защитить беспроводную сеть.
Есть несколько способов, я использовал в своей практике два WPE (или Shared Key) И WPA. Последний более надежный, поэтому рассмотрю его. Заходим в настройки безопасности. В Тренднете это пункт меню «Security», в Асусе — «Wireless > Interface».
Выбираем в меню WPE или WPA Personal (PSK, TKIP), задаем пароль для авторизации — от 7 до 64 символов. И сохраняем. Показываю, как было у меня:
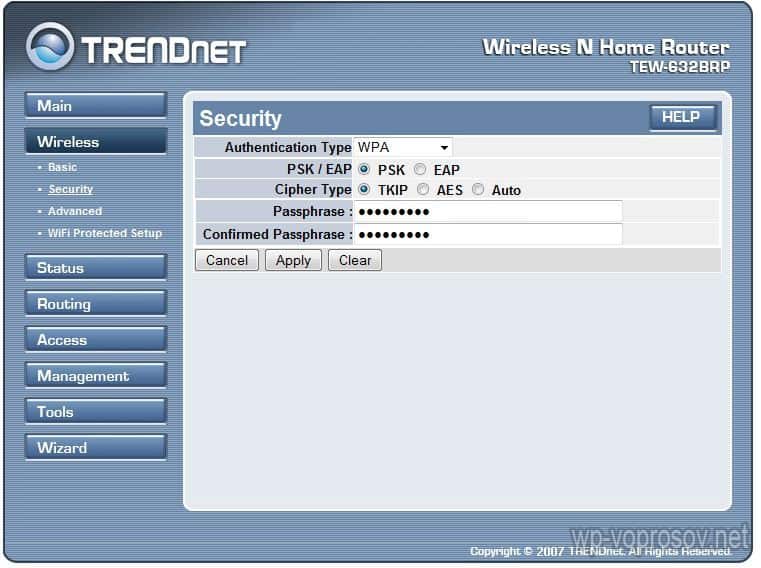
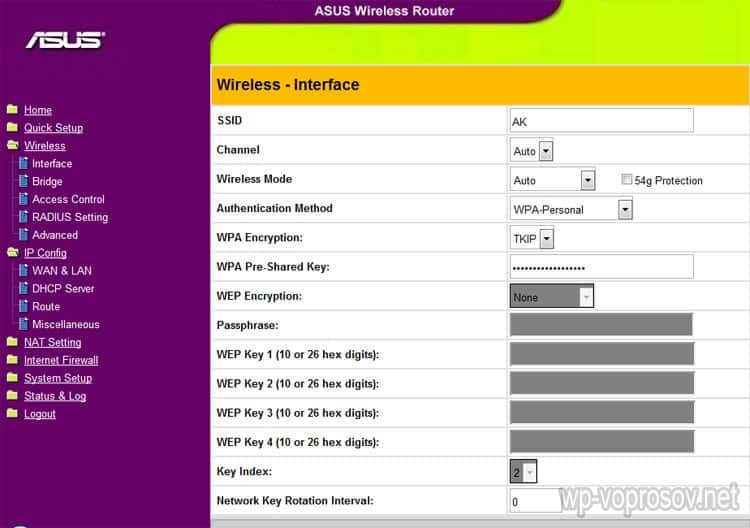
Ну вот, сейчас чтобы войти в интернет через ваш роутер, надо ввести пароль. Остался последний штрих — чтобы не возникало проблем с подключением к роутеру всевозможных устройств и с работой программ, выставим вручную DNS-сервера. Настройка этого параметра находится там же где вводили параметры для соединения с интернетом. Активируем функцию ручного назначения DNS-серверов и пропишем туда IP от Google:
- DNS-Primary (или DNS-сервер 1):8.8.8.8
- DNS-Secondary (или DNS-сервер 2): 8.8.4.4
Также можно указать один из серверов Яндекса (например 77.88.8.8).
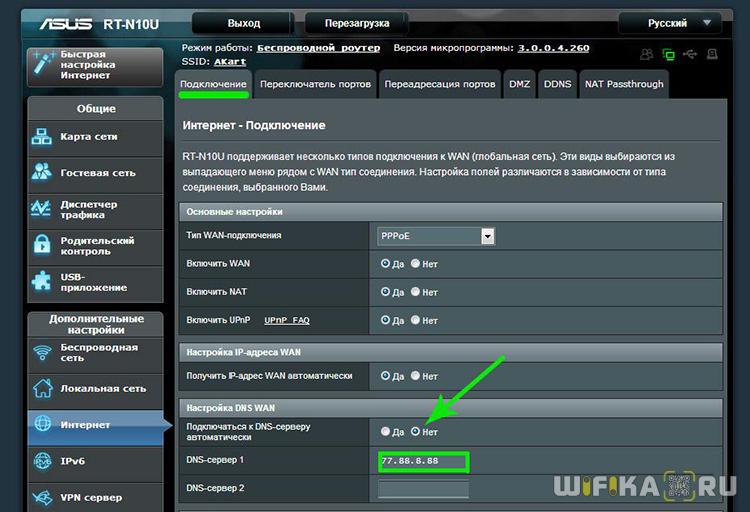
Как видите, подключить wifi через роутер и сделать сеть wifi дома достаточно несложно. Надеюсь, у вас тоже все получится!
Что такое точка доступа Wi-Fi
Беспроводные технологии все более и более плотно входят в нашу жизнь. Если лет 10-15 назад даже обычный мобильный телефон был в диковинку, то сегодня количество устройств и девайсов, не нуждающихся в проводах растет неуклонно. Касается эта тенденция и локальных сетей, и подключения интернета. Пожалуй, нет людей, которые не слышали про Wi-Fi и про его замечательные возможности. Технология эта в наши дни встречается повсеместно, все шире распространяются беспроводные домашние сети. Чтобы организовать подобную сеть понадобится два устройства: точка доступа Wi-Fi — базовая станция, служащая для раздачи сигнала, и Wi-Fi адаптер, этот сигнал принимающий. Почему же стоит сделать Wi-Fi точку доступа? Ответ очевиден — это удобно и функционально!
Взять обычное кабельное подключение. Эта вечная проблема с проводами, которые запутываются и создают массу других проблем. Чтобы грамотно наладить проводную сеть, нужно развести кабели к каждому компьютеру, причем во многих случаях разводку приходится делать под плинтусами или в стенах — в общем, работы непочатый край. Да и места для маневра не остается: будь у вас десктоп или даже ноутбук, все равно вы будете зависеть от местоположения кабеля, и переместиться с тем же лаптопом в другую комнату, сохраняя соединение, вряд ли удастся. Если же вы решите создать точку доступа Wi-Fi, то все вышеперечисленные проблемы вас не коснутся. Вы сможете без проблем подключаться к домашней локальной сети или к интернету, все, что нужно сделать — это настроить точку доступа Wi-Fi.
Варианты организации роуминга в сети Wi-Fi
Выше уже было упомянуто, что одним из плюсов метода, является способность подключения всех точек доступа в одну сеть с помощью контроллера или специального программного обеспечения.

Бесшовная сеть удобна на больших по площадям зданиях
Бесшовный вай-фай с контроллером
Бесшовный Wi-Fi для дома, квартиры или офиса с контроллером настраивают следующим образом:
- Разместить по помещению роутеры, к которым при необходимости приобрести Ethernet-кабели определенной длины. Нужно выбирать места с низким уровнем сигнала, чтобы устройства могли везде подключаться и нормально работать в интернете.
- Подключив все дополнительные интернет-центры к контролеру, нужно в настройках выбрать опцию «точка доступа» для каждого из них. Можно соединять роутеры методом беспроводной сети, однако в этом случае потребуется провести ряд ручных подключений и вводить параметры каждого из них.
- Теперь в настройках главного маршрутизатора выбрать опцию «контроллер Wi-Fi системы» и активировать ее.
- Снова в настройках контролера зайти в раздел «устройства», чтобы найти все подключенные к девайсу роутеры. У каждого из них активировать кнопку «захватить», чтобы подключить точки доступа к главному маршрутизатору.
По окончании подключения все точки доступа будут отображаться во вкладке «действующие узлы Wi-Fi системы». Чтобы узнать о состоянии работы каждого, необходимо зайти в свойства.
Вариант без контроллера
Современные технологии позволяют подключаться всеми дополнительными интернет-устройствами к одной главной сети, выступающей как программное обеспечение на обычном ПК. Это означает, что в таком случае не понадобится контролер. Такой метод требует множественных установочных процессов непосредственно в настройках самой программы и роутерах, так как соединение производится без специальных кабелей.
В частном доме бесшовный роуминг Wi-Fi можно распространить за пределы здания, например на задний двор. Подключать к такой сети рекомендуется не только роутеры, но и планшеты, принтера или смартфоны. В качестве главного маршрутизатора может выступать как персональный компьютер, так и обычный ноутбук, с установленной на них программой.
Такой способ реже используется в офисах или на предприятиях со множеством точек доступа, нежели в частной сети. Дело в перебоях с интернетом, которые нередко случаются из-за огромной площади помещения. Цена программного обеспечения недешевая, однако это позволит обойтись без лишних девайсов. Приобретать следует лицензионные версии со всеми обновлениями.
Как настроить подключение?
После того как доступ к интерфейсу роутера осуществлен, можно переходить непосредственно к его настройке, пошаговая инструкция представлена ниже:
Клонирование MAC-адреса старой сетевой карты
Эта процедура понадобится, если у провайдера имеется функция идентификации пользователя по MAC-адресу (уникальному номеру размером в шесть байт, по которому устройства опознают друг друга в Сети). Естественно, может получиться так, что при смене сетевого оборудования на стороне клиента серверная часть будет фильтровать запросы из соображений безопасности. Узнать адрес старой карточки можно следующим образом:
- Открыть командную строку (CMD в Windows или Terminal в Linux).
- Для Windows. Ввести команду ipconfig -all, среди текста вывода найти сетевой интерфейс с нужным именем и скопировать его MAC.
- Для Linux. Выполнить sudo ifconfig | grep HWaddr, в выводе найти нужное устройство и скопировать значение параметра.
После этого настройки нужно перенести на маршрутизатор:
Независимо от марки и модели устройства после вышеперечисленных действий необходимо нажать кнопку «Применить» и перезагрузить устройство.
Настройка доступа в Интернет
В первую очередь необходимо убедиться, что все действия, описанные выше, выполнены корректно, и индикатор порта WAN показывает наличие активности.
Обратите внимание! Для успешной авторизации на серверной части провайдера необходимо иметь на руках инструкцию, а также логин и пароль. Обычно она прилагается в печатной форме к копии Договора пользователя
Также ее можно найти на сайте поставщика Интернета, но зачастую до завершения настройки роутера получить к ней доступ можно только сторонними методами (например, через мобильный интернет на смартфоне).
В зависимости от типа подключения необходимо выполнить следующие действия:
- Если используется обычный доступ с назначением динамического IP, в настройках Интернета нужно выбрать этот пункт.
- Если применяется технология PPPoE, дополнительно нужно знать логин и пароль, и адрес сервера.
- Для TPLINK. Перейти «Сеть» — «WAN». В меню «Тип подключения» выбрать «PPPoE/PPPoE Россия». Радиокнопку «Тип адреса» установить в значение «Динамический IP-адрес» (если статический, прописать его). Заполнить в соответствии с выданной провайдером инструкцией поле «IP-адрес/Имя сервера», оставшиеся значения оставить по умолчанию, применить изменения и перезагрузить устройство.
- Для ASUS. Открыть пункт меню «Интернет», в строке «Тип WAN-подключения» выбрать «PPPoE». Включить флаги WAN, NAT, UPnP, получения автоматических IP и адреса DNS-сервера. Ввести логин и пароль, применить изменения и произвести перезагрузку.
- Для DLINK. Выбрать «Сеть» — «WAN», из ниспадающего меню PPPoE, остальные настройки идентичны варианту с TPLINK.
- Для ZyXel. Зайти в раздел «Интернет», выбрать вкладку PPPoE/VPN, нажать кнопку «Добавить соединение». Заполнить все поля в соответствии с параметрами, указанными в инструкции, применить и перезагрузить устройство.
Как установить конфигурацию Wi-Fi?
После того как подключение к Интернету установлено, настоятельно рекомендуется настроить параметры беспроводной точки доступа. Для этого в меню интерфейса роутера нужно найти раздел «WiFi» или «Беспроводная сеть», перейти по нажатию. После этого нужно заполнить соответствующие параметры:
- SSID. Имя беспроводной Сети, которое будет отображаться в списке точек доступа.
- Скрыть SSID. Указывает маршрутизатору, транслировать ли этот параметр или скрыть его (следует учитывать, что анализаторы видят все имена).
- Метод шифрования. Лучше всего выбрать WPA2 (AES).
- Ключ шифрования. Пароль, используемый для подключения к точке. Рекомендуется придерживаться стандартов надежных ключей и использовать символы верхнего и нижнего регистра, цифры и минимум один спецсимвол, длина не менее 8 знаков.
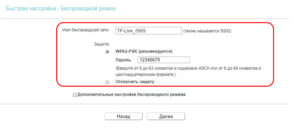
Остальные параметры можно оставить по умолчанию. Также нужно убедиться, что переключатель, отвечающий за работу WiFi-модуля, находится в положении «Включен».
Как установить конфигурацию компьютера?
После решения вопроса об установке вай фай роутера, к нему можно подключаться. Какой-либо драйвер не требуется, для этого нужно открыть список доступных WiFi-точек (в «Виндовс» – щелчок левой кнопки мыши по значку сетевых соединений, находящемуся в трее. В правом нижнем углу, рядом с часами и раскладкой клавиатуры, выбрать необходимый SSID и нажать «Подключиться». На запрос ключа шифрования ввести указанный при настройке роутера пароль. Дальше устройство автоматически назначит IP-адрес, маску и DNS-сервер, а также организует шлюз для доступа в Интернет.
Какой роутер лучше выбрать?
При выборе важно учитывать скорость WAN/LAN портов, диапазон беспроводной сети, наличие дополнительных функций (USB, поддержка стандартов, возможность расширения сети, усиления сигнала и т.д.). Также на рынке появились новые модели с усовершенствованным функционалом
Чтобы не запутаться в представленном ассортименте, нужно знать, на что в первую очередь обращать внимание
Двухдиапазонные роутеры – что это и для чего. Двухдиапазонные роутеры могут создавать две сети. Но не только это. Они поддерживают более высокие скорости (до 1 Гбит) по современным Wi-Fi стандартам. К ним относятся 802,11n для частоты 2,4 ГГц и 802,11 ас для частоты 5 ГГц. На рынке появляются и более усовершенствованные модели, поддерживающие последний стандарт 802,11 ах (Wi-Fi-6). Но это дорого и пока нет необходимости покупать эту систему для домашнего пользования. Преимущества диапазона 5 ГГц в том, что на этой частоте практически нет помех, что означает более стабильное соединение и высокая скорость передачи данных. Высокая скорость обусловлена тем, что у однодиапазонных устройств стандарт сети Wi-Fi: G, Т, B и скорость беспроводного соединение на них не более 54 Мбит (независимо от Вашего тарифа). К тому же на увеличенной частоте скорость передачи данных до 1 Гбит, против обычного в 100 Мбит. Но тут все зависит от Вашего интернет тарифа и провайдера.
Скорость WAN/LAN портов. Стандартная скорость портов – 100 Мбит/сек. Если скорость интернета превышает этот показатель, то рекомендуется устанавливать более продвинутые роутеры, способные поддерживать скорости до 1000 Мбит/сек. Обычно такие модели устанавливаются для передачи через сеть больших файлов или при использовании сетевых дисков NAS.
LAN-порты. На роутерах может быть разное число LAN-портов, которые необходимы для подключения устройств по кабелю. Следует перед покупкой прикинуть, сколько портов будет занято при ежедневной работе роутера. В большинстве роутеров установлено 3-4 LAN-порта, но есть бюджетные модели с одним LAN-выходом.
Стандарт Wi-Fi и диапазон беспроводной сети. Для домашнего использования лучше всего выбирать двухдиапазонный роутер, который поддерживает стандарт АС или N. В этом случае можно гарантировано раздать интернет на все устройства, имеющиеся в доме: ПК, планшеты, телевизоры. Сколько устройств нужно подключить, столько и портов должно быть у роутера. Для большого дома или квартиры лучше приобретать Wi-Fi Mesh систему, чтобы в случае необходимости расширить свою беспроводную сеть.
Наличие USB-порта. USB используется для подключения накопителей для создания резервного копирования, сетевого хранилища, общего доступа к файлам, FTP или медиа-сервера. Набор функций напрямую зависит от модели роутера. Через порт можно подключить веб-камеру, принтер, 3G, 4G модемы. USB в любом случае помехой не будет.
Количество антенн на Wi-Fi роутере. Этот показатель влияет только на скорость передачи данных по беспроводной сети, но на радиус действия Wi-Fi количество антенн не влияет. Влияет показатель мощности антенны. Производители не всегда указывают зону покрытия в технических характеристиках устройства. Это связано с тем, что показатели мощности роутеров регламентируются законодательством стран, в которых они продаются
При выборе нужно обратить внимание на показатель dbi. Чем он выше, тем роутер мощнее
Выделяют два вида антенн: направленные, которые передают сигнал в одном направлении, и всенаправленные, работающие вокруг источника сигнала. При отсутствии особых потребностей стоит отдать предпочтение всенаправленным антеннам.
IPTV. Многие интернет-провайдеры предлагают услугу подключения телевидения вместе с домашним интернетом через Ethernet-кабель. ТВ при этом работает при помощи технологии IPTV. Для этого к роутеру через Ethernet-кабель подключается специальная IPTV-приставка. При необходимости подключить телевидение стоит при выборе устройства стоит ориентироваться на наличие этой функции. Некоторые роутеры могут не поддерживать IPTV определенных провайдеров, перед покупкой стоит обраться в техническую поддержку производителя.