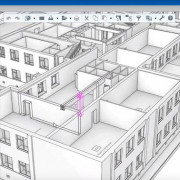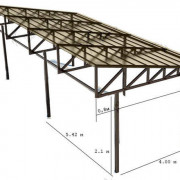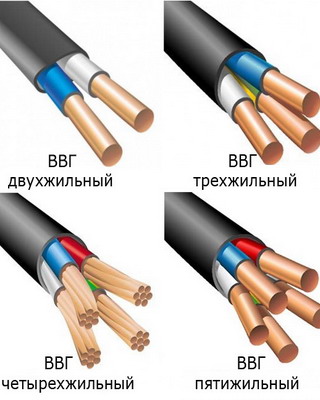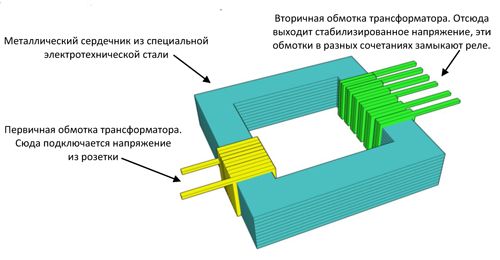Типы и стандарты usb
Содержание:
- Главное не перепутать — отличие Micro USB и Mini USB.
- Устройство интерфейсных кабелей
- Совместимость разных версий USB.
- Отличие и сравнение с micro USB
- Type-B
- Зачем они нужны?
- Стандартизация USB
- Type-A
- Mini USB Тип B (USB 2.0)
- Что было дальше
- Виды разъемов USB
- Micro
- Критерии выбора кабеля
- Давний друг лучше новых двух
- Интерфейс USB 3.0 – стандарт SuperSpeed USB
- Разъёмы и распайка USB | Схема распайки разъёмов USB
- Преимущества USB
- Как видите, все очень сложно
- Особенности и преимущества
- Type-C – возможности
- Для передачи видеосигнала вроде HDMI
- Что такое USB
- Распиновка USB 3.0 разъёмов (типы A и B)
- Распиновка микро usb — варианты распайки соединителя
- Заключение. USB Type-C — что это, будущий властелин гаджетов?
Главное не перепутать — отличие Micro USB и Mini USB.
Главная путаница, возникающая у пользователей, происходит между Mini USB и Micro USB, которые действительно немного похожи. Первый имеет чуть большие размеры, а второй специальные защелки на задней стороне. Именно по защелкам вы всегда можете отличить эти два разъема. В остальном они идентичны. А поскольку устройств и с тем, и с другим очень много, лучше иметь оба кабеля – тогда с подключением любой современной портативной техники проблем не будет.

Слева Mini USB, справа Micro USB. Mini USB значительно толще, что не позволяет использоватьего в компактных тонких устройствах. Micro USB легко узнать по двум зазубринкам, крепко держащих штекер при подключении.

Три брата одного семейства. Mini USB и Micro USB значительно тоньше обычного. С другой стороны «крохи» проигрывают в надежности старшему товарищу.
Устройство интерфейсных кабелей
Ну и для того, чтобы картина по портам USB была полной, необходимо рассмотреть разводку и назначение контактов каждого из типов. Эта информация будет полезной не только программистам и «самоделкиным», ремонтирующим интерфейсные кабели и заменяющим разбитые разъемы в гаджетах, но и простым пользователям, желающим знать, что к чему.
Распиновка гнезд и штекеров
Благодаря тому, что одной из основных задач перед разработчиками стояла возможность совместимости, распиновка и расположение контактов розеток и вилок всех типов за небольшим исключением мало отличается одна от другой.
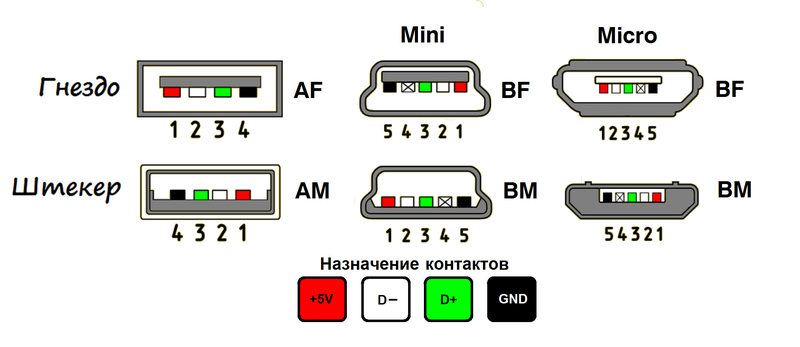
Схема распайки контактов на вилке и розетке USB 1.0, 2.0, где:
- 1 — +5 В;
- 2 — D-;
- 3 — D+;
- 4 — GND.
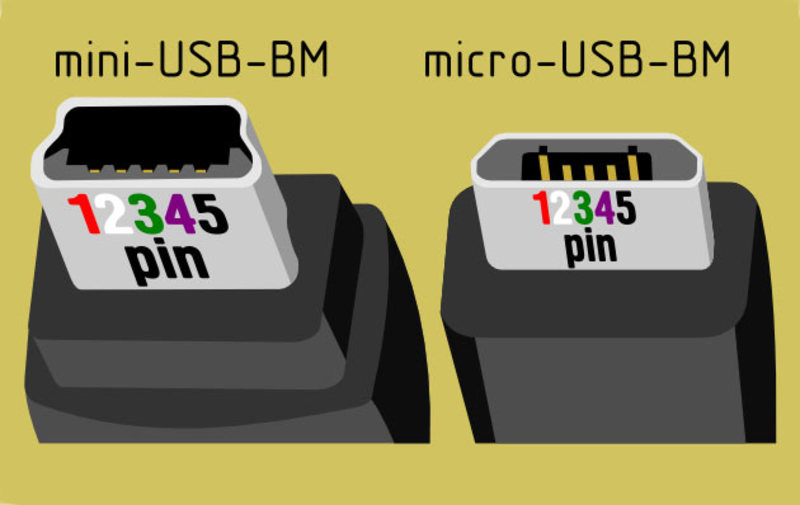
Расположение контактов на вилке и розетке mini и micro USB 1.0, 2.0, где:
- 1 — +5 В;
- 2 — D−;
- 3 — D+;
- 4 — GND или не используется;
- 5 — GND.
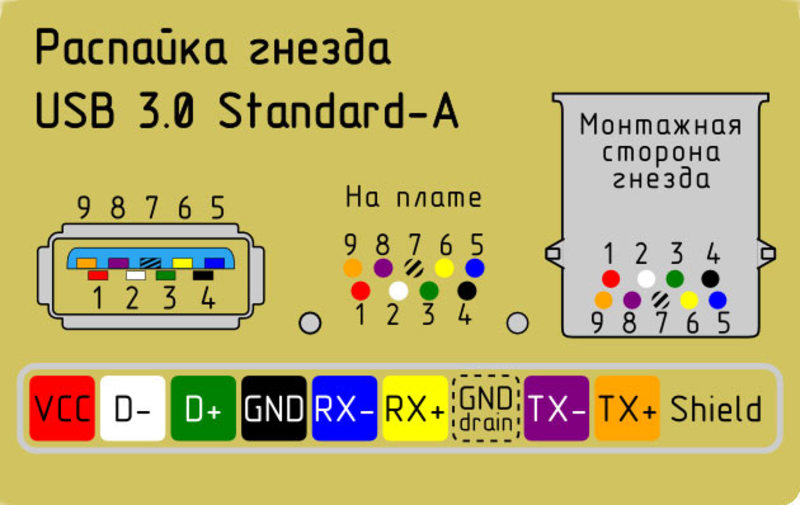
Цоколевка USB вилки и розетки 3.0, где:
- 1 — +5 В;
- 2 — D−;
- 3 — D+;
- 4 — ID;
- 5 — GND;
- 6 — StdA_SSTX−;
- 7 — StdA_SSTX+;
- 8 — GND_DRAIN;
- 9 — StdA_SSRX−;
- 10 — StdA_SSRX+.
https://youtube.com/watch?v=IibfuxE0kv8
Цветовая маркировка проводников
При распайке кабелей каждому из контактов разъема присваивается свой цвет. Это помогает избежать путаницы при изготовлении и облегчает ремонт. Стандартная расцветка проводов в USB кабеле следующая:
- 1 — красный;
- 2 — белый;
- 3 — зеленый;
- 4 — черный (белый для микро 3.0);
- 5 — черный;
- 6 — синий;
- 7 — желтый;
- 8 — белый;
- 9 — фиолетовый;
- 10 — коричневый.
Совместимость разных версий USB.
Несколько слов про совместимость. Версии 1.1 и 2.0 конструктивно полностью совместимы между собой. Если одна из соединяемых сторон – старой версии, то работа будет вестись на пониженной скорости, а операционная система выведет сообщение “Устройство может работать быстрее”, которое означает, что имеется быстрый порт USB 2.0 в компьютере, а устройство, которое в него втыкается, медленное – версии 1.1.
А вот с совместимостью USB версий 2.0 и 3.0 не все так однозначно. Любое устройство или шнур USB 2.0 можно подключить к синему порту третьей версии. А вот наоборот сделать не получится. Современные кабели и устройства с USB 3.0 отличаются от привычных разъемов дополнительными контактами, позволяющими увеличить пропускную способность интерфейса, поэтому подключить их в старый порт не получится (исключение составляет только тип A).
Отличие и сравнение с micro USB
Вопрос про отличие micro USB (или Type B) и ЮСБ тип С возникает при выборе смартфона. Флагманы часто оснащаются портами Type-C, телефоны попроще — микро-ЮСБ.
Между собой они будут отличаться так же, как и «обычный» USB и USB-C. Micro-разъем по характеристикам такой же, как просто USB (Type A), разница заключается в форме порта.
Поэтому порт USB-C – лучше, чем Type B (micro). Зарядка и передача данных через него идет быстрее (если у компьютера есть разъем стандарта 3.0 или 3.1). Также телефон с разъемом C-Type проще заряжать, поскольку штекер равносторонний.

Минус для таких смартфонов в том, что корпус обычно имеет только 1 порт: и для зарядки, и для передачи данных, и для наушников. Стандартный 3.5 мм разъем — часто отсутствует. Поэтому слушать музыку во время зарядки телефона — получится не с каждой моделью.
Type-B
Это разъем почти квадратной формы, который в основном используется для подключения к компьютеру принтеров, сканеров и других устройств с собственным питанием. Иногда его можно обнаружить на внешних дисководах. В наши дни данный тип разъема гораздо менее распространен, чем соединения Type-A.
Форма соединения в версии стандарта 3.0 подверглась изменению, поэтому обратная совместимость не поддерживается, хотя порты нового типа принимают штекеры старых модификаций. Причиной этого является то, что у Type-B USB 3.0 для более быстрой передачи данных предусмотрено 9 контактов, а у Powered-B – 11, 2 из которых обеспечивают дополнительное питание.
Опять же, как и в случае Type-A, физическая совместимость разных версий не говорит о поддержке скорости или функциональности.

Зачем они нужны?
Безоговорочно стандарт USB стал самым часто применяемым в сфере сложной электроники. Он используется для подключения принтеров, сканеров, мышек, клавиатур, джойстиков…
Полный список не счесть. USB позволяет подключать разные оборудования к порту, реализуя тем самым, главное для чего был создан — универсальность.

Звуковую карту на USB 2.0 уже можно подключать к ноутбуку или телевизору
Изначально стандарт создавался исключительно для персональных компьютеров, но он эволюционировал и на текущий момент есть практически в любом гаджете. Смартфон или планшет с USB разъемом даёт возможность пользователю использовать один и тот же кабель и разъём как для зарядки, так и для передачи данных.

Варианты применения: блоки питания и з/у на USB 2.0 и 3.0
Конечно, порой некоторые из создателей гаджетов экспериментируют и вместо привычного USB 2.0 встраивают в свою продукцию какой-то из экзотических разъемов. Однако этим они фактически обрекают своё детище на провал, так как никто в здравом уме не согласится вместо привычного стандарта использовать нечто сомнительное.
Стандартизация USB
Пробные спецификационные стандарты были представлены в конце 1994 г. Далее в течении года выпускалось еще несколько версий, и 15 января 1996 года был презентован стандарт USB 1.0. Он характеризовался двумя видами обмена данными: высоким проходным каналом до 12 Мбит/с и низким – 1.5 Мбит/с. При высокой проходимости длина USB кабеля составляла 3 м, а при низком – 5 м. Напряжение для подключаемых устройств было определено в 5 В с максимальным током – 500 мА. Подключить можно было до 127 гаджетов. При этом все они могли функционировать с различным пропускным стандартом.
В сентябре 1998 г. была проведена работа над обнаруженными ошибками, увеличена скорость до 15 Мбит/с, и получила путевку в жизнь USB-версия 1.1.
Начало 2000 года ознаменовалось выходом интерфейса USB поколения 2.0. Был введен скоростной режим обработки и трансляции данных. USB 2.0 получил три вида пропускной способности:
- от 10 до 1500 Кбит/с использовалась для эксплуатации клавиатурами, мышами и игровыми гаджетами; от 0.5 до 12 Мбит/с зарезервировали различные видео и аудиосредства; от 25 до 480 Мбит/с работала с жесткими дисками (HDD) и обработкой видеопотоков.
Type-A
Большинство кабелей и периферийных устройств (например, клавиатуры, мыши и джойстики) имеют разъем типа A. Персональные компьютеры, ноутбуки и нетбуки обычно имеют несколько портов данной формы. Кроме того, многие другие устройства и адаптеры питания используют их для передачи данных и/или зарядки. Разъем имеет плоскую прямоугольную форму и является наиболее узнаваемым и используемым. Распиновка USB Type-A следующая:
- +5V – напряжение +5 В.
- D- – данные.
- D+ – данные.
- GND – земля.
Все версии стандартов USB сохраняют для Type-A одинаковый форм-фактор, поэтому они взаимно совместимы. Однако разъемы USB 3.0 вместо 4 имеют 9 контактов, используемых для обеспечения большей скорости передачи данных. Они расположены так, чтобы не мешать работе пинов предыдущих версий стандарта.
Mini USB Тип B (USB 2.0)
Появление огромного количества миниатюрных устройств привело к появлению крошечных разъемов USB. А по истине массовым Mini USB тип B стал с появлением переносных винчестеров, в которых он широко применяется. Разъем имеет пять контактов, а не 4 как у “взрослых штекеров”, правда один из них не используется. К сожалению, миниатюризация негативно сказалась на надежности. Несмотря на большой ресурс, через некоторое время Mini USB расшатывается и начинает болтаться, хотя из порта не вываливается. В настоящее время продолжает активно использоваться в плеерах, портативных винчестерах, кардридерах и другой технике небольших габаритов. Интересно, что вторая модификация (тип A) почти не применяется, вы с трудом найдете такой шнур в продаже. Постепенно начинает вытесняться более совершенной модификацией Micro USB.
Что было дальше
Прогресс не стоит на месте и со временем появился узкий круг устройств, для которых «High-speed» было уже недостаточно. Тогда было создано третье поколение стандарта, и в этот раз относительно предыдущего он имел более существенные изменения.
Отличается USB 2.0 от 3.0 в первую очередь скоростью, на сей раз её теоретический максимум достиг 5 Гбит/с. Также была повышена сила тока, с 500 мА её подняли до 900 мА.
Кабели для новой версии стандарта обратно совместимы с предыдущими, но старые кабели в новом, высокоскоростном режиме работать не могут. Дело в том, что для третьего поколения требуются кабели, имеющие в два раза больше проводов. Это не лучшим образом сказывается на их цене и гибкости.

Варианты подключения USB 3.0 на материнской плате ПК
Определить USB 3.0 в разъем на материнской плате ПК можно визуально — как правило, его делают с использованием пластика синего цвета.
Сейчас можно однозначно говорить, что данная версия универсальной последовательной шины не снискала любви как потребителей, так и производителей. Простым людям не нравились толстые и дорогие кабели, а производители не видели смысла переходить на новую версию стандарта, когда все потребности целиком удовлетворяет предыдущая.

Обзор флешек на USB 3.0
Безусловно, устройства с USB 3.0 не были редкостью в магазинах, и у вас даже наверняка есть хотя бы одна компьютерная флешка этого стандарта, однако, как правило, скорость таких флешек не особо отличается от тех, в которых заявлена лишь поддержка USB 2.0.
Виды разъемов USB
Шина с универсальным последовательным интерфейсом представлена тремя видами usb разъемов:
- USB 1.0 – устаревшая шина, используемая сейчас только для передачи данных в мышах и джойстиках предыдущих версий. Низкая скорость связана с особенностями режима работы. Здесь используются Low-speed и Full-speed. Режим Low-speed обеспечивает обмен данными на скорости не более 10-1500 Кбит/с. Режим Full-speed применяется для подсоединения аудио оборудования и видео устройств.
- USB 2.0 – широко распространен в устройствах, применяемых для хранения данных, а также подключения оборудования, воспроизводящего видео. В них задействуется еще один режим High-speed, позволивший увеличить скорость работы до 480 Мбит/с. На практике из-за конструктивных особенностей разъема этот параметр не превышает 30-35 Мбайт/с. Структура гнезда идентична штекеру предыдущей версии.
- USB 3.0 – отличается от предыдущих версий скоростной передачей информации. Он промаркирован синим цветом на контактах штекера. Максимальная скорость обмена данными составляет 5 Гбит/с. Для питания используется повышенное количество тока до 900 мА.

Все три типа разъемов частично совмещаются между собой. При использовании шины последней версии с предыдущими аналогами снижается скорость передачи данных. USB 3.0 пригоден для зарядки большинства периферийных устройств без задействования специальных блоков.
Подключение скоростного разъема 3.0 типа В к младшему аналогу невозможно. Такие штекеры отличаются расположением контактов. Подсоединение USB 3.0 к порту версии 2.0 допускается только по типу А.
Micro
Это текущий стандарт разъема для мобильных и портативных устройств. Он был принят практически каждым производителем, кроме Apple. Физические размеры его меньше, чем Mini-USB, но поддерживаются высокие скорости передачи данных (до 480 Мбит/с) и возможности OTG. Форма легко узнаваема благодаря компактному 5-контактному дизайну.
Разъем Lightning не является стандартом USB, а представляет собой фирменное соединение Apple для iPad и iPhone. Он похож на микро-USB и совместим со всеми устройствами Apple, сделанными после сентября 2012 года. У более старых моделей используется другой и гораздо более крупный фирменный разъем.
Критерии выбора кабеля
Если вам необходимо соединить два устройства по интерфейсу ЮСБ, а подходящего кабеля нет, то его придется купить. Но как выбрать из всего вышеперечисленного разнообразия то, что нужно? Критерий выбора исключительно прост — если вилки кабеля входят в гнезда устройства, то у вас в руках то, что нужно. Единственное, что стоит помнить: если вы используете кабель версии 2.0 для соединения устройств с гнездами 3.0, то эти устройства перейдут на протокол 2.0, но великолепно будут работать. И еще один момент. Если хотя бы одно из устройств не поддерживает протокол 3.0, то нет смысла покупать совсем недешевый «троечный» кабель – можно обойтись обычным для второй версии.
Ну и, покупая кабель, просите интерфейсный, а не для зарядки. Некоторые чересчур умные производители экономят и делают двухпроводные ЮСБ-кабели для зарядки, припаяв лишь шину питания. С виду они могут быть точно такими же, как обычные интерфейсные, но стоят намного дешевле, поскольку не имеют проводов для передачи информации.
Давний друг лучше новых двух
Если попросить кого-либо закрыть глаза и сказать первое, что придёт в голову при слове USB, то этот человек наверняка опишет USB тип A. Впрочем, далеко не факт, что он будет знать, как этот коннектор правильно называется — для подавляющего большинства людей это просто USB.

Применение 5 пинового USB 2.0 коннектора (тип А, мини и микро типа А) разнообразное, с помощью него запитывают большинство приборов и поделок
И это вполне логично, поскольку type A фактически стал «USB по умолчанию». Поколения меняются, время течёт, а этот разъем почти не меняется. И причина в том, что он практически идеален.
Он представляет достаточную жёсткость, чтобы у подключённого устройства не возникли проблемы с контактом даже при сильной тряске. Его относительно легко ремонтировать, и он не особо чувствителен к забиванию пылью.
Интерфейс USB 3.0 – стандарт SuperSpeed USB
Спецификация USB 3.0 появилась в 2008 году.
В спецификации USB 3.0 разъёмы и кабели совместимы с USB 2.0, причём для однозначной идентификации разъёмы USB 3.0 изготавливают из пластика синего или (у некоторых производителей) красного цвета.
Спецификация USB 3.0 повышает максимальную скорость передачи информации до 5 Гбит/с — что выше скорости передачи данных устройств USB 2.0. (максимально 480 Мбит/с.)
31 июля 2013 года USB 3.0 Promoter Group объявила о принятии спецификации следующего интерфейса, USB 3.1, скорость передачи которого может достигать 10 Гбит/с. Разъём USB 3.1 Type-C является симметричным.
Разъёмы и распайка USB | Схема распайки разъёмов USB
Universal Serial Bus (USB) схема распайки
Схема распайки разъёмов USB
Схема распайки разъёмов USB (кабель и устройство)
Схема распайки разъёмов USB (кабель и устройство)
Сигналы USB передаются по двум проводам (витая пара) экранированного четырёхжильного кабеля.
|
Номер контакта |
Обозначение сигнала |
Цвет провода |
|
1 |
VBUS |
Красный |
|
2 |
D- |
Белый |
|
3 |
D+ |
Зелёный |
|
4 |
GND |
Чёрный |
VBUS – напряжение +5 Вольт цепи питания, GND – контакт для подключения «корпуса» цепи питания. Максимальная сила тока, потребляемого устройством по линиям питания шины USB, не должна превышать 500 мА. Данные передаются через контакты D- и D+ разъёма USB. Дифференциальный способ передачи данных является основным для USB.
Разъёмы USB кабеля
Для USB-кабеля используются специальные USB разъёмы. Кабель USB является направленным, поэтому, для правильного подключения, USB разъёмы имеют различную конфигурацию. Различают два типа USB разъёмов: Тип A (см. Рис.7. и Рис.8.) и Тип B (см. Рис.9., Рис.10. и Рис.11).
Рис.7. Обычный разъём USB кабеля Тип A
В соответствии со спецификацией 1.0 USB разъёмы Тип A применяются для подключения «к хосту» т.е. устанавливаются на стороне контроллера или концентратора USB.
Рис.8. «Фирменный» разъём USB кабеля Тип A
В соответствии со спецификацией 1.0 USB разъёмы Тип B применяются для подключения «к устройству» т.е. для подключения периферийных устройств.
Рис.9. Обычный разъём USB кабеля Тип B. Такой разъём подходит, например,
для подключения принтера
Рис.10. Обычный разъём USB mini кабеля Тип B
Рис.11. Разъём мicro USB кабеля Тип B. На рисунке, ниже символа USB хорошо видно обозначение Тип B
На Рис.12. и Рис.13. показаны USB кабели. Эти USB кабели оборудованы обычным разъёмом USB кабеля Тип A и разъёмом USB mini кабеля Тип B.
Рис.12. USB кабели оборудованы обычным разъёмом USB кабеля Тип A (на рисунке слева) и разъёмом USB mini кабеля Тип B (на рисунке справа). Тип B обозначен как B
Рис.13. USB кабели оборудованы обычным разъёмом USB кабеля Тип A (на рисунке слева) и разъёмом USB mini кабеля Тип B (на рисунке справа). Тип B обозначен как b
Рис.14. USB кабель, оборудованный миниатюрным разъёмом, называемым мicro USB
USB поддерживает «горячее» (при включенном питании) подключение и отключение устройств. Это достигнуто увеличенной длиной заземляющего контакта разъёма по отношению к сигнальным контактам см. Рис.15. При подключении разъёма USB первыми замыкаются заземляющие контакты, потенциалы корпусов двух устройств выравниваются и дальнейшее соединение сигнальных проводников не приводит к перенапряжениям, даже если устройства питаются от разных фаз силовой трёхфазной сети.
Рис.15. Длина заземляющего контакта (на рисунке контакт 4 GND вверху) разъёма увеличена по отношению к сигнальным (на рисунке контакт 3 D+ внизу) контактам. Верхний контакт длиннее нижнего. Это позволяет производить подключение и отключение устройств без выключения питания (так называемое «горячее» подключение и отключение)
Рис.15.a. Длина контактов питания USB разъёма флеш-карты (на рисунке крайние контакты) увеличена по отношению к сигнальным (на рисунке средние контакты) контактам. Это позволяет производить подключение и отключение устройств без выключения питания (так называемое «горячее» подключение и отключение)
Ответные части USB разъёмов располагаются на периферийных устройствах, подключаемых по USB см. Рис.16. и Рис.17.
Рис.16. Разъём для подключения разъёма кабеля USB. Хорошо виден символ USB
Рис.17. Разъём для подключения разъёма кабеля USB mini Тип B
Рис.18. Сопоставление размеров разъёмов USB. Обычный разъём USB кабеля Тип A (на рисунке слева), разъём USB mini кабеля Тип B (на рисунке в центре) и разъёмом USB мicro кабеля Тип B (на рисунке справа). Тип B обозначен как B
См. также Схема кабеля USB — Universal Serial Bus
Преимущества USB
Стандарт упрощает установку и замену оборудования, сводя все коммуникации к последовательной передаче данных по витой паре и идентификации подсоединенного устройства. Если добавить сюда заземление и питание, то получится простейший 4-проводной кабель, недорогой и простой в изготовлении.
Стандарт определяет способ взаимодействия периферии с хостом. Если не используется USB On the Go (OTG), который позволяет ограничивать возможности хоста, производится непосредственное подключение. Устройство USB не способно инициировать связь, это может сделать только хост, поэтому даже при наличии кабеля с соответствующими разъемами без него подключение работать не будет. Кроме того, поскольку по проводам передается как электроэнергия, так и данные, соединение двух хостов без промежуточного устройства может иметь катастрофические последствия, вызывая сильные токи, короткие замыкания и даже пожары.
Как видите, все очень сложно

При выборе кабелей и аксессуаров USB Type-C, как ни крути, придется включать мозг.
Вы должны четко понимать, для каких целей покупаете тот или иной шнурок и каких скоростей от него ждете. Если вас устраивает 20 Гбит/с, но нужна длина в два метра, не обязательно вываливать две сотни вечнозеленых купюр за активный Thunderbolt 3 кабель.
Если просто о сложном, то:
И главное. Откажитесь от USB Type-C кабелей (внимательно читаем пункт 2 статьи) и аксессуаров, выпущенных малоизвестными кустарными китайскими брендами. Особенно это касается выбора шнурков, которые будут использоваться для зарядки MacBook. Риск спалить девайс в случае с USB Type-C как никогда высок.

iPhones.ru
Думаете, все кабели USB-C одинаковы? Очень ошибаетесь.
Особенности и преимущества
Данный интерфейс был разработан и представлен в конце 1994 года. Руку к появлению USB приложили такие компании, как «Майкрософт», «Интел», «Филипс» и «ЮС Роботикс».
Раньше внешние сторонние устройства общались с ПК посредством таких средств коммутации, как PS/2, последовательный и параллельный вход-порт, отдельный разъем для подсоединения игровых манипуляторов, и что такое USB, никто даже не слышал. При разработке новых гаджетов появилась острая необходимость унифицировать коммутационные возможности. Презентация нового стандарта привела к расширению функциональности компьютера и стимулировала разработку сторонних продуктов с шиной USB.
На сегодняшний день все ПК и ноутбуки выходят в обязательном порядке с разъемами USB. В стационарном компьютере USB-коннекторов может быть монтировано до 12 штук, ноутбук обладает 3-4 входами. Любой современный «уважающий себя» гаджет имеет в своем активе USB-порт.
Простота и удобство в использовании стали синонимами USB-технологии. Она позволила взаимодействие со спецификацией «Plug and Play», которая предполагала надежную, быструю и дружественную коммутацию внешних источников.
Type-C – возможности
Как уже стало, надеюсь, понятно, новый разъем – это уже больше, чем просто USB, причем, намного больше. В, если можно так сказать, «базовой» конфигурации он обеспечивает работу USB 3.1 со всеми преимуществами этой новой версии интерфейса.
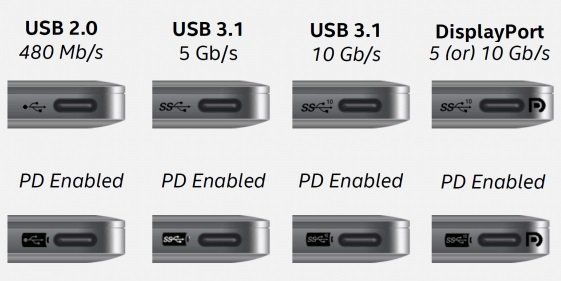
Все остальные «плюшки» – это альтернативные режимы работы Type-C, которые определенным образом помечаются на корпусе устройства. Причем, изменения могут приводить как к расширению используемых возможностей, так и к тому, что USB 3.1 может быть заменен на 3.0 или даже на 2.0. Приведем те варианты, которые могут встретиться на данный момент, ибо возможности этого разъема еще далеко не исчерпаны.
| DisplayPort. Через Type-C можно подключить внешний дисплей с максимальным разрешением 3840 х 2400 точек. Такая возможность должна быть отмечена либо на корпусе ноутбука соответствующим значком, либо указана в спецификации на устройство. | |
| HDMI. Появилась возможность подключения внешних устройств без адаптеров, напрямую при помощи HDMI версии 1.4. | |
| Thunderbolt. Поддержка режима совместимости с протоколом Thunderbolt 3. | |
| Power Delivery (PD). Спецификация нового стандарта, обеспечивающего передачу токов мощностью до 100 Вт в обе стороны, что позволяет заряжать ноутбук через этот порт, или, наоборот, запитывать подключенное через него внешнее устройство, например, внешний дисплей. На корпусе устройства такой разъем обычно помечается буками PD, нанесением значка в виде батарейки, хотя могут быть и другие варианты. Если поддержки PD нет, то максимальный выдаваемый ток будет составлять 1.5 или 3 А в зависимости от модификации. | |
| Поддержка протокола USB 3.1 Gen.1. Поддержка скорости работы до 5 Гб/с. | |
| Поддержка протокола USB 3.1 Gen.2. Поддержка скорости работы до 10 Гб/с. |
Какие функции поддерживает Type-C, установленный в конкретной модели ноутбука, отмечается на корпусе, или же прописывается в спецификациях.
Для примера рассмотрим ноутбук-трансформер Lenovo Yoga 910. Он оснащается двумя портами Type-C, причем один из них работает на USB 2.0 (кстати, вот пример того, что обязательного наличия USB 3.1 никто не обещал), а второй – 3.0 с поддержкой DisplayPort. Причем, функция поддержки режима зарядки через этот разъем помечена просто значком электрической вилки, без изысков вроде логотипа «PD» и т. п. То же касается и поддержки подключения монитора. Это понятно только из документации на ноутбук.
Другой пример – ультрабук Asus ZenBook 3 UX390UA, в котором, если не считать аудиоразъем, установлен всего один Type-C. Зато он может почти все: к нему подключается блок питания, через него можно вывести изображение на внешний дисплей, обмениваться данными с внешними носителями со скоростями, соответствующими интерфейсу USB 3.1 Gen.1
Кстати, обратите внимание на маркировку разъема на корпусе. Все четко, ясно и понятно
Для передачи видеосигнала вроде HDMI

Вы решили подключить к MacBook или MacBook Pro внешний монитор или телевизор. Разбираемся, что использовать для передачи видеопотока в связке с USB Type-C.
Первое и главное — определите, каким портом ввода оснащен внешний монитор или ТВ.
Для HDMI. Есть универсальный вариант, который не только добавит макбукам стандартный USB 2.0/3.0 порт и HDMI, но и продублирует USB Type-C. Стоит 5 490 руб.
Для VGA. Аналогичное, но более архаичное решение для VGA за те же 5 490 руб.
Для Thunderbolt 3. На рынке уже есть несколько моделей Thunderbolt 3-дисплеев (12-дюймовые MacBook проходят мимо). 0,8 метров такого кабеля обойдется в 3 190 руб.
Этот же вариант можно использовать и для зарядки (вплоть до 100 Вт). Переплатив 2 тыс. руб и купив вместо зарядного USB Type-C кабеля этот, вы получите действительно универсальный шнурок, поддерживающий передачу данных на скорости до 40 Гбит/с.
Важно. Не гонитесь за длиной
Двухметровый и полуметровый кабели с поддержкой Thunderbolt 3 — это разные вещи.
Но, тут стоит внести определенную ясность.
Что такое USB
Наверняка Вы замечали, что на корпусе системного блока (обычно на его задней стенке) существует множество разъемов, куда вставляются провода от мыши, клавиатуры и другие. Разъемы эти бывают разных видов, круглые, трапециевидные, прямоугольные. Самый распространенный — USB разъем, в который вставляется USB штекер соответствующей формы:

USB (читается, как «ю-эс-би») используется для подключения разнообразных устройств к компьютеру. Часть этих устройств имеет встроенный интерфейс USB (провод у мышки или клавиатуры оснащен на конце штекером, изображенном выше, его сразу можно подключать в разъем компьютера. Другой пример — флешка, у которой нет провода, но так же имеется штекер), а другая часть устройств может быть подключена при помощи USB кабеля, который состоит из провода и двух штекеров на его концах, имеющих разную форму, один из них вставляется в используемое устройство, а другой — в разъем компьютера:

USB кабели используются для переноса информации мобильных телефонов, плееров, фотоаппаратов и т.д.
USB — Universal Serial Bus — «универсальная последовательная шина»
У USB имеется свой отличительный знак, который помогает пользователю сориентироваться в разъемах и штекерах, обычно он ставится как на корпусе компьютера, так и на кабеле. Знак выглядит следующим образом:
Распиновка USB 3.0 разъёмов (типы A и B)
В третьем поколении подключение периферийных устройств осуществляется по 10 (9, если нет экранирующей оплетки) проводам, соответственно, число контактов также увеличено. Однако они расположены таким образом, чтобы имелась возможность подключения устройств ранних поколений. То есть, контакты +5,0 В, GND, D+ и D-, располагаются также, как в предыдущей версии. Распайка гнезда типа А представлена на рисунке ниже.
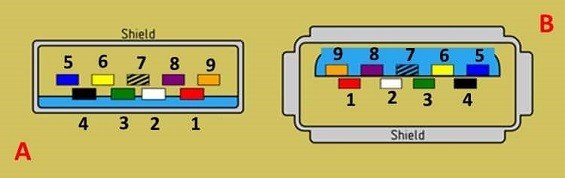
Обозначения:
- А — штекер.
- В — гнездо.
- 1, 2, 3, 4 — коннекторы полностью соответствуют распиновке штекера для версии USB 2.0 тип В, цвета проводов также совпадают.
- 5 (SS_TХ-) и 6 (SS_ТХ+) коннекторы проводов передачи данных по протоколу SUPER_SPEED.
- 7 — масса (GND) для сигнальных проводов.
- 8 (SS_RX-) и 9 (SS_RX+) коннекторы проводов приема данных по протоколу SUPER_SPEED.
Цвета на рисунке соответствуют общепринятым для данного стандарта.
Как уже упоминалось выше, в гнездо данного порта можно вставить штекер более раннего образца, соответственно, пропускная способность при этом уменьшится. Что касается штекера третьего поколения универсальной шины, то всунуть его в гнезда раннего выпуска невозможно.
Возможно, вам также будет интересно, как ремонтировать жесткий диск Seagate
Теперь рассмотрим распайку контактов для USB 3.0 типа В. В отличие от предыдущего вида, такое гнездо несовместимо ни с каким штекером ранних версий.

Обозначения:
- А и В — штекер и гнездо, соответственно.
- Цифровые подписи к контактам соответствуют описанию предыдущего рисунка.
- Цвет максимально приближен к цветовой маркировке проводов в шнуре.
Type-A
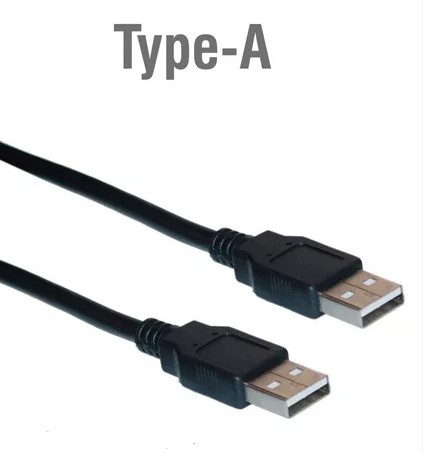
Этот разъем USB все еще занимает лидирующее место среди других типов. Пользователь сталкивается с такими кабелями каждый день. К ним относятся накопители (флешки), ЮСБ-кабели от зарядок. Большинство камер и роутеров оснащены этим видом ЮСБ-кабеля. Отличается надежностью и безопасностью в использовании. Его тяжелее сломать и вывести из строя.
Данный тип оснащен встроенной системой безопасности. Кабель возможно вставить в компьютер только 1 стороной. Если перевернуть шнур, то он попросту не зайдет в разъем. Что является преимуществом. Особенно при использовании кабеля неопытными пользователями.
Type-B

Тип B используется для подключения периферии – МФУ, сканеров, факсов и так далее. Кабель типа B не всегда поставляется в комплекте с устройством и часто его приходится докупать самостоятельно. Отличают 2 вида ЮСБ кабелей типа b: micro- и mini-USB.
Разновидность мини ЮСБ представляет собой устаревший USB-порт. Это ранняя версия микро типа. Использование мини ЮСБ сведено к минимуму. Но все-таки иногда встречаются устройства, использующие этот вид соединения. Как выглядит micro ЮСБ можно смотреть на фото.
Разъем Micro USB типа B – уменьшенный вариант разъема b (существует аналогичный вид и разъема А – Micro ЮСБ Type A). Разъем Micro USB используются в большинстве мобильных устройств (за исключением Apple). У Apple собственный разъем.
Type-С

Был придуман сравнительно недавно (первое появление на рынке в 2014 году). Разъем USB Type C находится в начале своего развития и активно не используется. Обладает уменьшенными размерами обоих входов. Впервые использован компанией Apple, которая и сегодня продолжает совершенствовать эту разработку.
Распиновка микро usb — варианты распайки соединителя
Распиновка микро usb — распайка микро-USB в наши дни считается наиболее распространенным видом ремонта такого рода девайса. Наверняка вам уже приходилось сталкиваться с такой ситуацией, когда в настоящий момент нужен USB-переходник, а его под рукой не оказалось. Обстоятельства бывают различные — вышло из строя устройство, куда-то запропастилось, нет в продаже, не хватает его длины, ну и так далее. Если вы знакомы с методикой как выполняется распиновка микро usb, то вам под силу решить эту задачу собственными руками в домашних условиях.
USB ЦВЕТА ПРОВОДОВ, необходимые для выполнения ремонта КАБЕЛЕЙ USB.
| Вывод | Название | Цвет провода | Описание |
|---|---|---|---|
| 1 | VCC | +5В | |
| 2 | D- | Данные — | |
| 3 | D+ | Данные + | |
| 4 | GND | Земля |
Разнородность коннекторов USB 2.0 показано на рисунке расположенном ниже.
Наименование того или другого разъема указаны индексами буквенного обозначения.
А — активного действия, источник питания — персональный компьютер, USB Host Controller B — пассивного действия, дополнительное оборудование — компьютерный принтер либо сканер
M — штыревой разъем F — розетка
Габариты коннектора:
нет индекса обозначения MINI MICRO
USB MICRO-BM— штыревой разъем (M) служит для коммутации с прибором пассивного действия (B); габариты micro.
Распиновка микро usb — розетки и штыревые разъемы
Назначение проводов в USB-cоединителе следующие:
- Провод красного цвета — +5v положительного напряжения по отношению к «земле». Предельный ток — 0,5А
- Провод белого цвета D- (-Data)
- Провод зеленого цвета D+ (+Data)
- Провод черного цвета GND — общая шина, «земля», «корпус» — напряжение отсутствует
Коннекторы mini — micro обеспечены пятью контактами:
- Красного цвета
- Белого цвета D-
- Зеленого цвета D+
- ID — в коннекторах «B» не подключен; в коннекторах «A» закорочен на GND для обеспечения работы «OTG»
- Черный цвет GND «земля»
Помимо всего перечисленного, USB-кабель может иметь жилу без изоляции Шилд — корпус, экранирующая оплетка. Данному проводнику идентификационный не присваивается.
Правильное восприятие разъемов на картинках:
Все таблицы с изображением разъема, который показан с его наружной рабочей стороны, а не со стороны контактных площадок для пайки. Компоненты выполняющие роль изолирующих элементов на схеме имеют светло-серый цвет, сегменты выполненные из металла обозначены темно-серым цветом, пустоты в разъеме помечены белым цветом.
Методика распайки USB
Стандартный USB не вызывает никаких трудностей, всего навсего нужно взять рисунок лицевой стороны разъема геометрически преобразованное в зеркальное отображение и можно паять.
Распиновка штыревых разъемов MINI и MICRO USB показана на изображении ниже:
Пяти контактные коннекторы MINI и MICRO. В варианте разъема «B» четвертая контактная площадка не задействована. В варианте «А» четвертая контактная площадка закорочена на шину GND. А сам контакт GND имеет цифровое обозначение No5.
Классификация USB разъёмов
Коннекторы принято классифицировать по типам, их всего два:
А — это штекер, подключаемый к гнезду «маме», установленном на системной плате ПК или USB хабе. При помощи такого типа соединения производится подключение USB флешки, клавиатуры, мышки и т. д. Данные соединения совместимы между начальной версией и вторым поколением. С последней модификацией совместимость частичная, то есть устройства и кабели с ранних версий можно подключать к гнездам третьего поколения, но не наоборот.
B — штекер для подключения к гнезду, установленному на периферийном устройстве, например, принтере. Размеры классического типа В не позволяют его использовать для подключения малогабаритных устройств (например, планшетов, мобильных телефонов, цифровых фотоаппаратов и т. д.). Чтобы исправить ситуацию были приняты две стандартные уменьшенные модификации типа В: mini и micro USB.
Отметим, что такие конвекторы совместимы только между ранними модификациями.
Помимо этого, существуют удлинители для портов данного интерфейса. На одном их конце установлен штекер тип А, а на втором — гнездо под него, то есть, по сути, соединение «мама» — «папа». Такие шнуры могут быть весьма полезны, например, чтобы подключать флешку, не залезая под стол к системному блоку.
Заключение. USB Type-C — что это, будущий властелин гаджетов?
Вполне возможно. Наличие единственного, универсального разъема – это, скорее благо. Возможность при помощи одного разъема подключить и питание, и флешку, и всякие другие устройства – заманчива. Есть только одно «но».
В случае, если через порт подключается питание, или с его помощью запитываются другие устройства, причем на больших мощностях, то следует обратить особое внимание на качество используемых проводов, адаптеров и хабов. Низкокачественные изделия фирмы «дядюшки Ляо» могут привести к неприятным последствиям в виде сгоревших устройств с последующим дорогостоящим ремонтом
Высоких скоростей вам, дорогие читатели, и безопасного подключения!